บางครั้งการทำงาน Live ร่วมกับ Powerpoint ใน OBS อาจจะมีปัญหาในการควบคุมเล็กๆ น้อยๆ ไม่ว่าจะการกด Present Slide เป็น Full screen ตัว Powerpint ก็จะแสดงเต็มจอ ทำให้บังการใช้งานหรือควบคุม OBS
หรือเปลี่ยน Show type เป็น Browsed by an induvidual (windows) แล้วใช้ OBS เพิ่ม Source Windows Capture เข้ามา ก็อาจจะติด Cursor เข้ามาด้วย ในกรณที่เปิด Powerpoint บนเครื่องเดียวกับ OBS
หรือเราอาจจะต่อจอเพิ่มแล้วลาก Powerpoint ไปไว้อีกจอนึง เราก็ต้องใช้เมาส์เลื่อนไปเลื่อนมา เพื่อกดเปลี่ยน Slide ระหว่าง 2 จอ ก็อาจจะไม่ค่อยสะดวกสักเท่าไหร่
ยิ่งการที่เราเป็นคนควบคุม Live คนเดียวแล้วด้วย การที่จะเอา Powerpoint ไปเปิดไว้อีกเครื่องแล้วดึงหน้าจอเข้ามาใน OBS ด้วย Vmix Desktop Capture for NDI แล้วถ้าไม่มีคนช่วยกดเปลี่ยน Slide เราเองก็ต้องคุมทั้งเครื่องที่เปิด Powerpoint กับเครื่องที่ Live ด้วยก็ยิ่งไม่สะดวกไปอีก
หรือจะใช้ PPT-NDI ที่ผมเคยแนะนำ ก็จะมีข้อจำกัดเรื่องของโปรแกรมไม่แสดง Animation/Transition ซึงเป็นส่วนสำคัญที่คนทำ Powerpoint หรือลูกค้านั้นต้องการ
บทความนี้ผมจะมาแนะนำเครื่องมือตัวนึง ที่ใช้ Hotkey ใน OBS มาควบคุม Powerpoint กันครับ มาเริ่มกันเลยครับ!!
ภาพรวมของระบบ
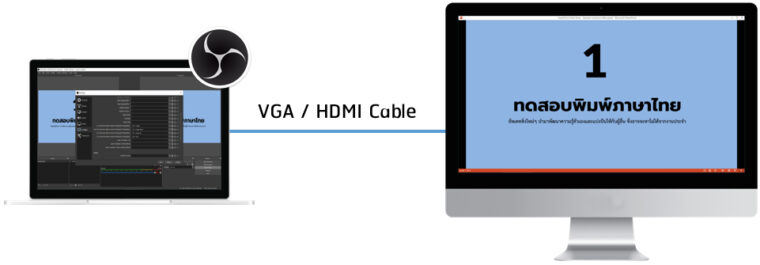
ดาวน์โหลดไฟล์ ppt_slide.py ก่อนนะครับ
https://obsproject.com/forum/resources/powerpoint-slide-window-navigation-using-obs-hotkey.938/
นำไฟล์ ppt_slide.py ไปวางตาม Path นี้นะครับ
C:\Program Files\obs-studio\data\obs-plugins\frontend-tools\scripts
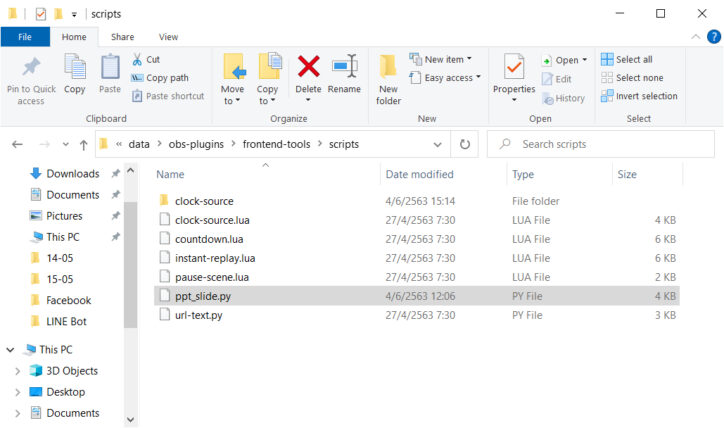
เปิด OBS แล้วกดเมนู Tools > Scripts
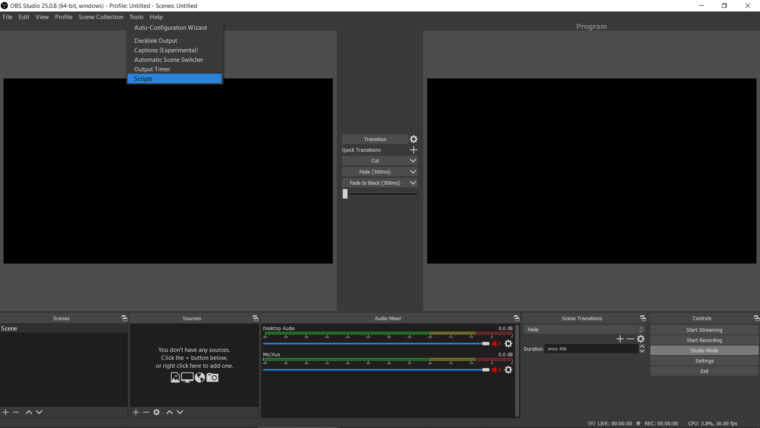
เลือก Tab Script แล้วกดเครื่องหมาย +
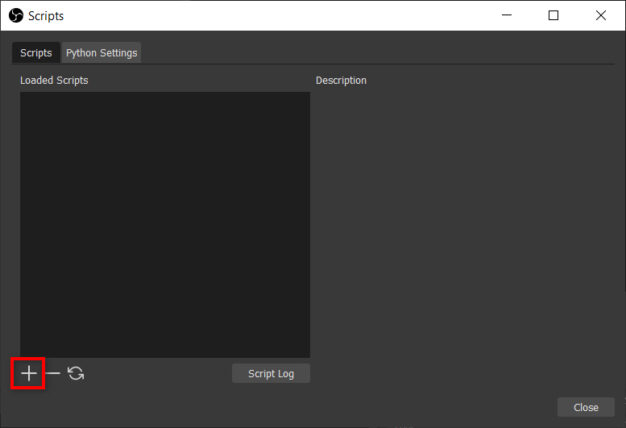
เลือกไฟล์ ppt_slide.py
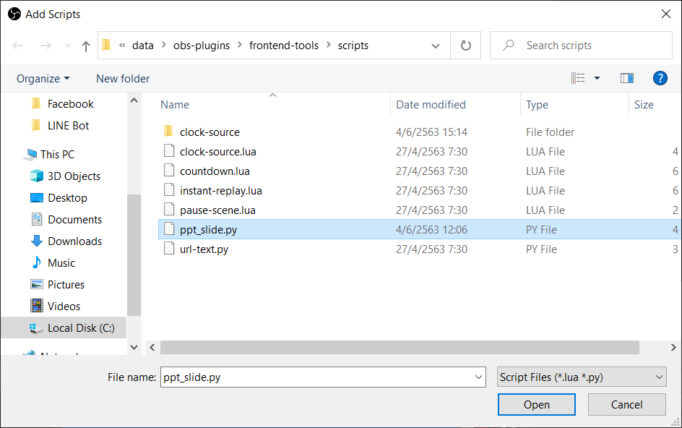
ไฟล์ ppt_slide.py จะเข้ามาใน Loaded Scripts ครับ
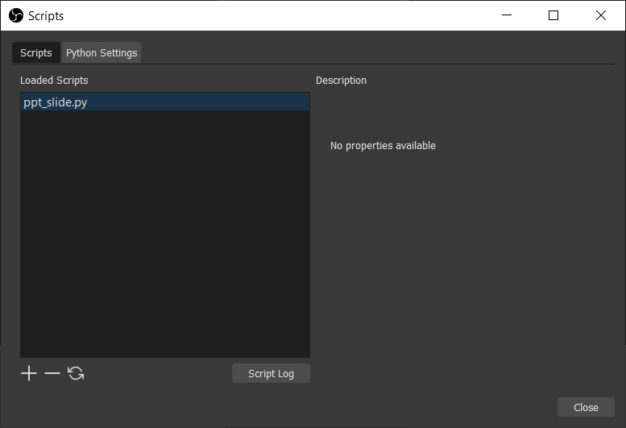
ถ้ามี Error ModuleNotFoundError: No module named ‘win32com’
ให้ท่านทำการดาวน์โหลดและติดตั้งตัว Python 3.6 (ต้อง Version 3.6.X เท่านั้น) นะครับ
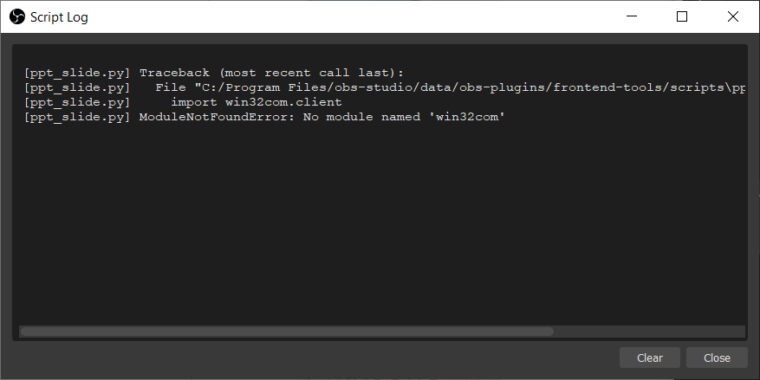
ดาวน์โหลด Python 3.6.8
https://www.python.org/ftp/python/3.6.8/python-3.6.8-amd64.exe
การติดตั้ง Python
ดับเบิ้ลคลิกไฟล์ python-3.6.6-amd64.exe แล้วกด Customize Installation
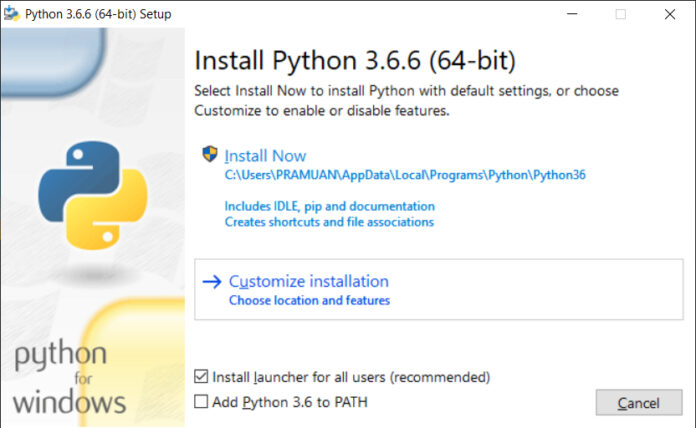
ติ๊กเครื่องหมายถูกให้หมดเลยนะครับ แล้วกด Next
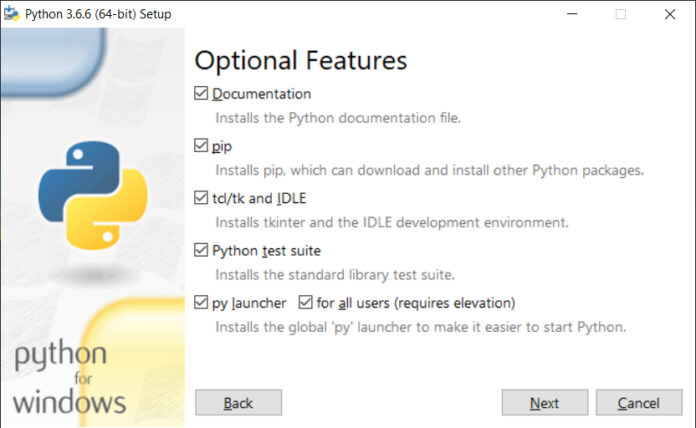
ติ๊กเครื่องหมายถูกตามรูปนะครับ
จากนั้นให้ Copy path ตรง Customize install location เก็บเอาไว้ก่อนนะครับ
เพราะเราจะต้องนำไป Browse Path ใน OBS ตรง Tools > Scripts > Python Settings
- C:\Users\
PRAMUAN\AppData\Local\Programs\Python\Python36

รอสักครู่นะครับ โปรแกรมกำลังติดตั้ง
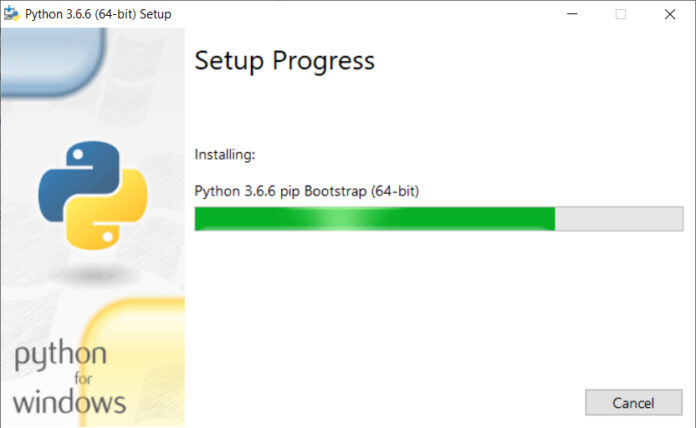
กด Close เพื่อสิ้นสุดการติดตั้งโปรแกรมครับ
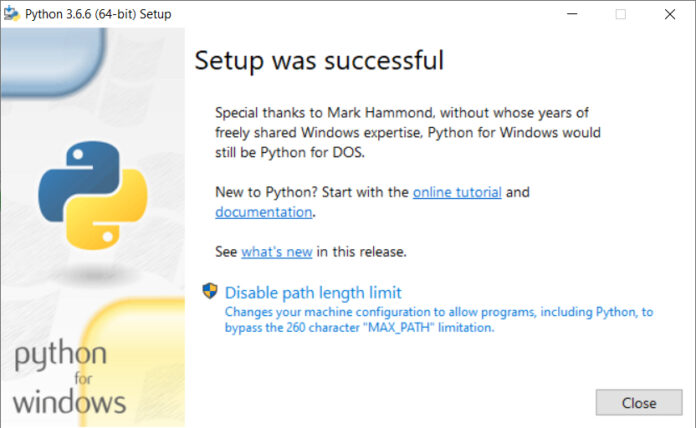
ทดสอบ Python
เปิด Command Prompt ขึ้นมานะครับ แล้วพิมพ์ 2 คำสั่งด้านล่างนี้นะครับ ถ้าขึ้นตามรูปแสดงว่าติดตั้ง Python เรียบร้อยครับ
- python –version
- pip –version
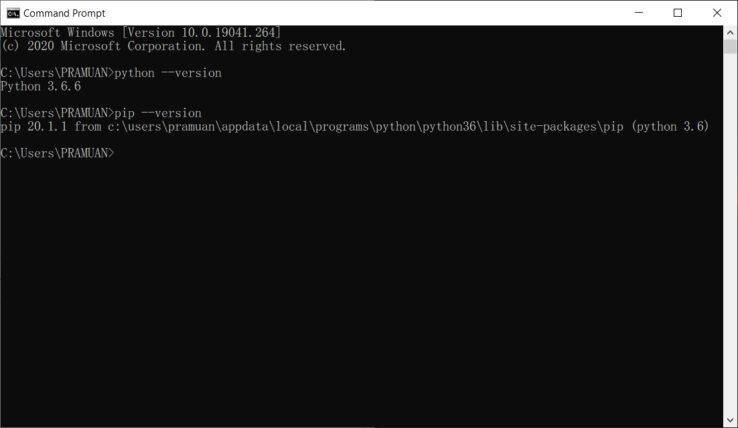
ติดตั้ง pywin32
พิมพ์คำสั่ง
- pip install -U pypiwin32
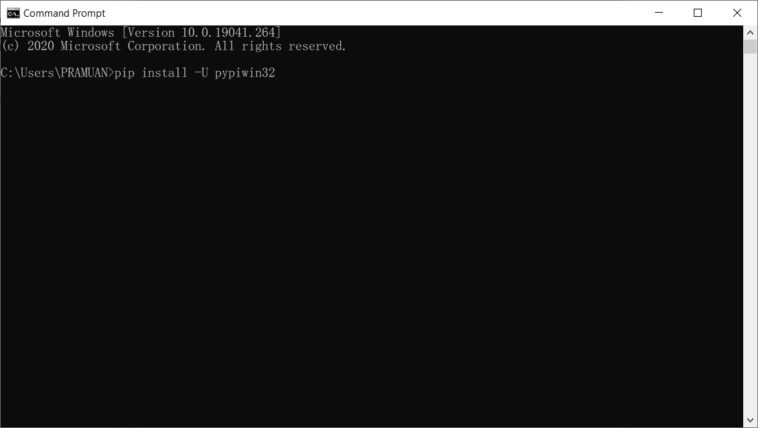
กลับไปที่ OBS Studio
ไปที่เมนู Tools > Scripts อีกครั้ง แล้วกด Tab Python Setting นะครับ
จำ Python Install Path ที่ผมให้ Copy ไว้ได้ไหมครับ ให้ท่าน Browse ไปยังตำแหน่งที่เราติดตั้ง Python ไว้ครับ
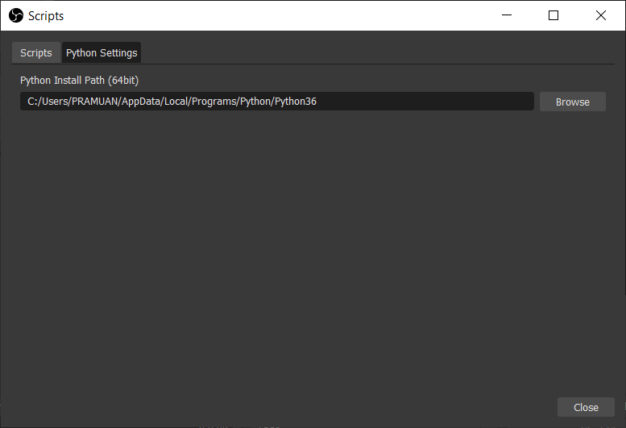
ตั้งค่า Hotkey
กด Settings เลือกเมนู Hotkey
จะเห็นมีช่องให้ตั้งค่า Hotkey สำหรับ Powerpoint เพิ่มเข้ามา ให้ท่านตั้ง Hotkey ตามที่ท่านต้องการนะครับ
- Ctrl + Home : กำหนดให้กลับไปหน้าแรกของสไลด์
- Ctrl + Page Down : กำหนดให้ไปยังสไลด์ก่อนหน้า
- Ctrl + Page Up : กำหนดให้ไปสไลด์ถัดไป
- Ctrl + End : กำหนดให้ไปหน้าสุดท้ายของสไลด์
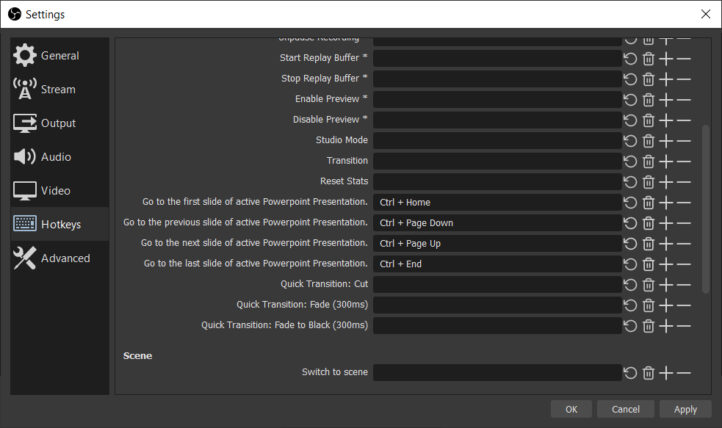
ต่อจอแสดงผลภายนอก
ต่อจอมอนิเตอร์เสริมจากโน้ตบุ๊ก ให้ทำงานเป็นแบบ Extend นะครับ
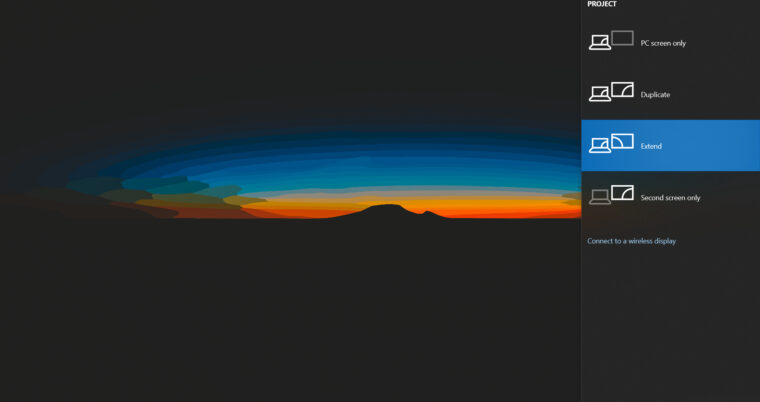
ตั้งค่า Powerpoint
เปิดไฟล์ Powerpoint ที่ต้องการใช้งานของท่านขึ้นมา แล้วเลือก Tab SLIDE SHOW > Set up Slide Show นะครับ
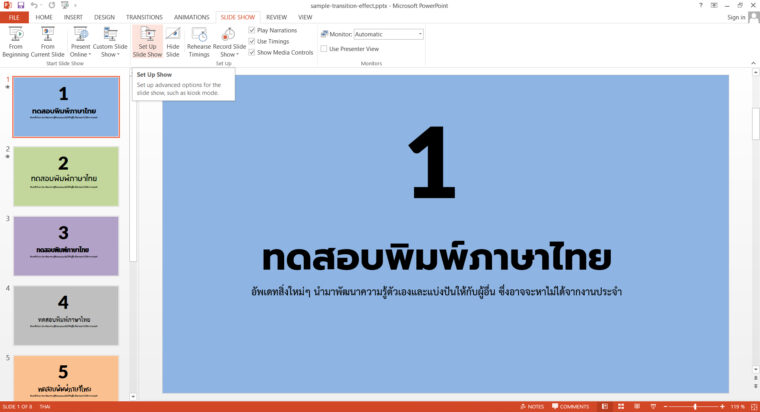
Show type
- เลือก Browsed by an individual (windows)
Advance slides
- เลือก Manually
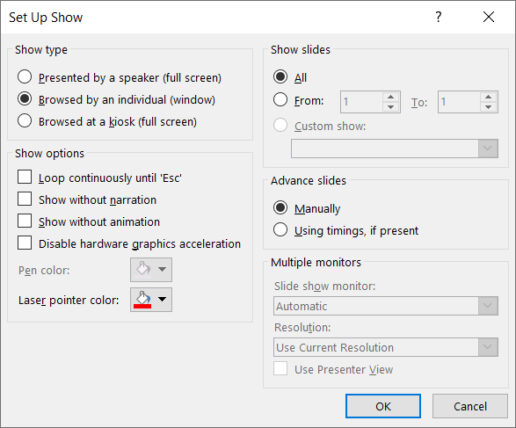
กด Slide Show แล้วย้ายไปไว้ที่จอมอนิเตอร์เสริมครับ
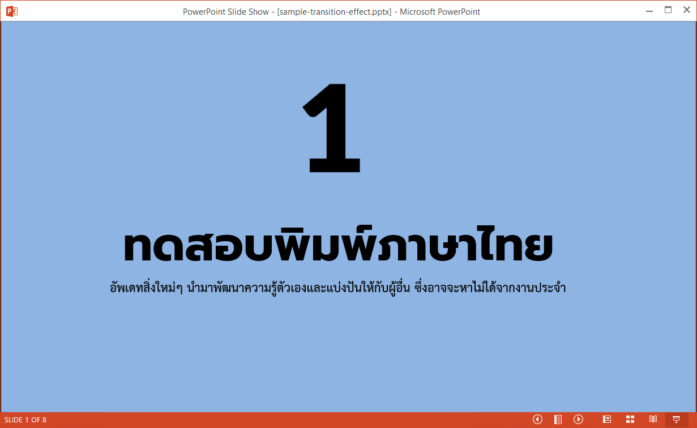
กลับมาที่ OBS Studio อีกครั้งครับ
กด Add Source : Windows Capture
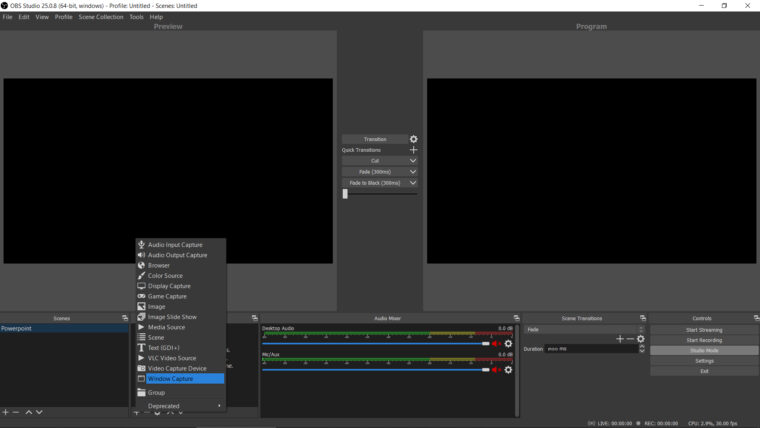
ตรง Windows ให้เลือก [POWERPNT.EXE]: PowerPoint Slide Show – [ชื่อไฟล์]
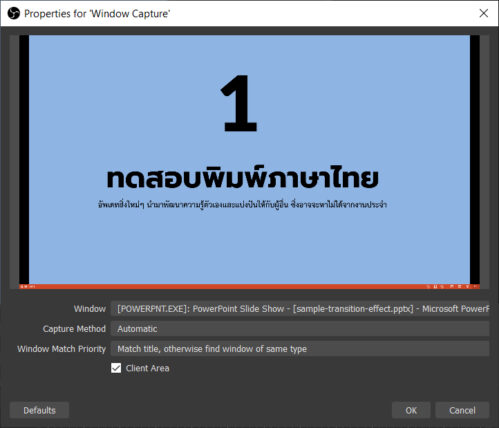
ทำการ Crop ส่วนที่ไม่ต้องการออกไปนะครับ
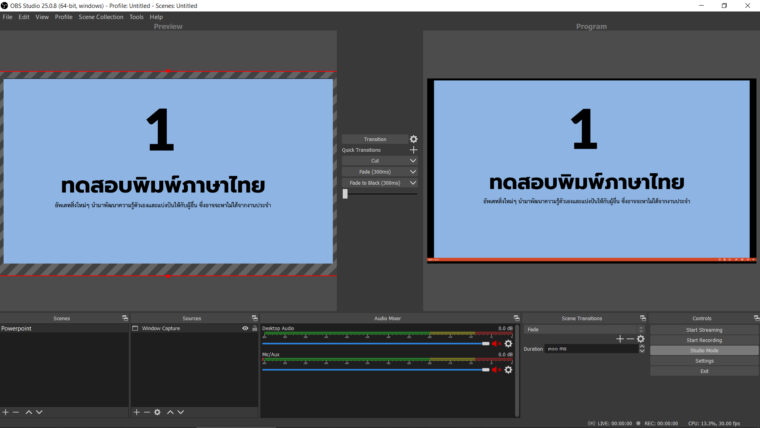
เสร็จเรียบร้อยแล้วครับ ลองกด Hotkey ที่ท่านตั้งค่าไว้ได้เลยครับ
Cr. https://obsproject.com/forum/resources/powerpoint-slide-window-navigation-using-obs-hotkey.938/