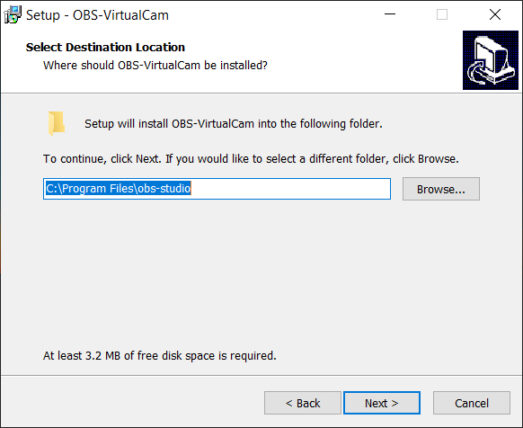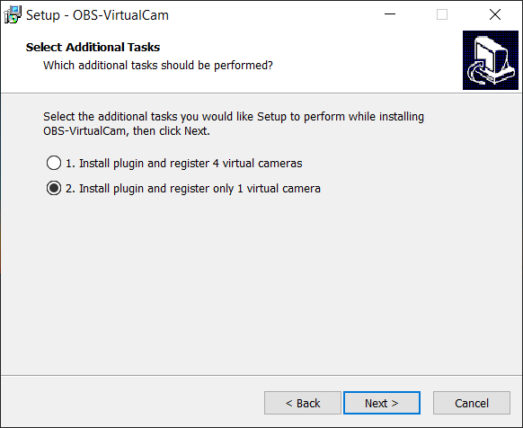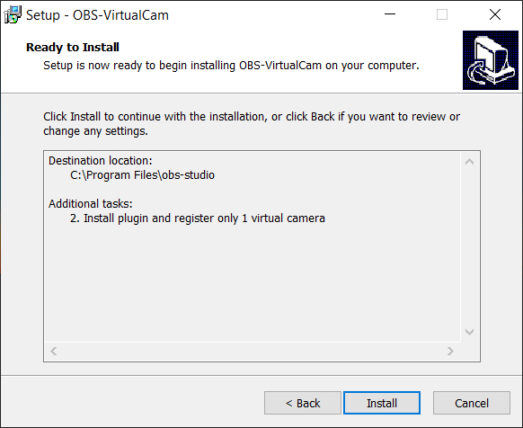ถ้าเราต้องการภาพจาก OBS ไม่ว่าจะเป็นการเพิ่ม Logo หรือทำ Picture in Picture เพื่อนำไปแสดงผลในโปรแกรม Conference Call Meetings ต่างๆ จะมีวิธีการติดตั้งและใช้งานยังไง เรามาเริ่มติดตั้งกันเลยครับ
ดาวน์โหลด OBS Virtual Cam
Windows
https://github.com/CatxFish/obs-virtual-cam/releases
MacOS
https://github.com/johnboiles/obs-mac-virtualcam/releases
การติดตั้ง OBS Virtual Cam
ในบทความนี้ผมจะติดตั้งบน Windows นะครับ แต่คิดว่าขั้นตอนการติดตั้งของ MacOS น่าจะคล้ายๆ กัน มาเริ่มกันเลยครับ
ดับเบิ้ลคลิกไฟล์ OBS-VirtualCam2.0.4-Installer.exe และกดยอมรับข้อตกลงนะครับ
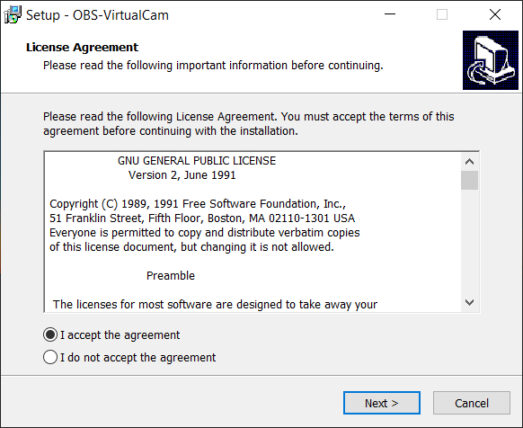
กด Next > Next > Install ตามขั้นตอนครับ
ถ้ามีแจ้งเตือนให้ Register a DLL ก่อนหน้าสิ้นสุดการติดตั้ง ให้กด OK นะครับ

การเปิดใช้งาน Virtual Cam
เปิดโปรแกรม OBS ขึ้นมา แล้วไปที่เมนู Tools > VirtualCam นะครับ
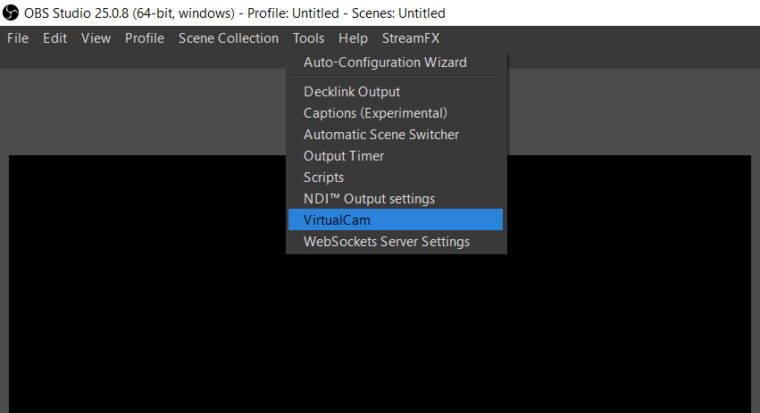
การตั้งค่า
- AutoStart : เริ่มทำงานอัตโนมัติเมื่อ OBS เริ่มทำงานครับ
- Horizontal Flip : กลับด้านภาพในแนวนอน
- Keep Aspect Ratio : รักษาอัตราส่วนของภาพ
Target Camera
- OBS-Camera : ชื่อกล้องที่เราจะเลือกในโปรแกรม Conference Call Meetings ครับ
Buffered Frames
- จะบัฟเฟอร์ภาพไว้ล่วงหน้ากี่เฟรมก่อนจะแสดงผลจริง ยิ่งถ้าเราปรับเยอะภาพก็จะสมูทแต่ผลที่ตามมาคือภาพที่แสดงผลในโปรแกรม Conference Call Meetings จะแสดงผลช้ากว่าใน OBS ครับ
ตั้งค่าเรียบร้อยกดปุ่ม Start ได้เลยครับ
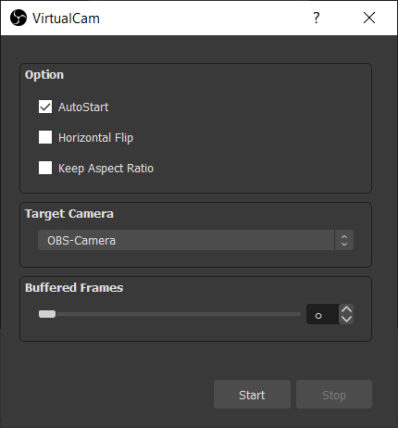
จัดเตรียม Scenes / Source ให้เรียบร้อยครับ
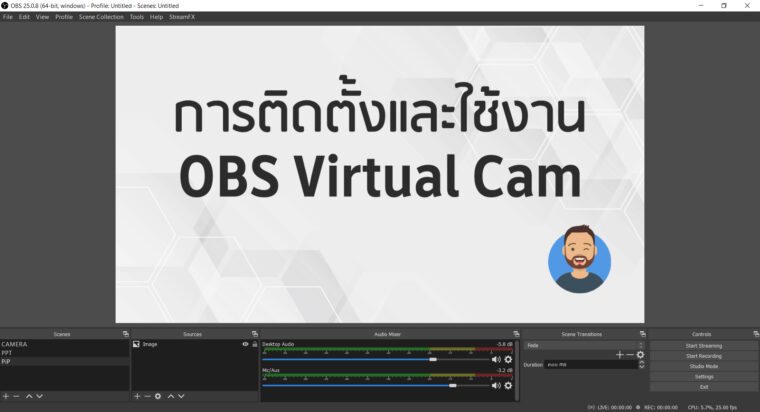
หมายเหตุ : ถ้าเราไม่สามารถตั้งค่า Resolution ของ Video หรือตั้งค่า Encoder ใน Output ได้ให้เรา Stop ตัว Virtual Cam ก่อนนะครับ
OBS Virtual Cam + ZOOM
กดปุ่มตั้งค่า
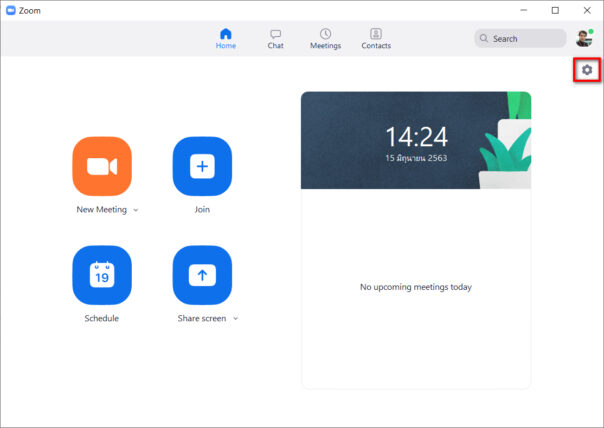
กดเมนู Video และเลือก Camera : OBS-Camera นะครับ
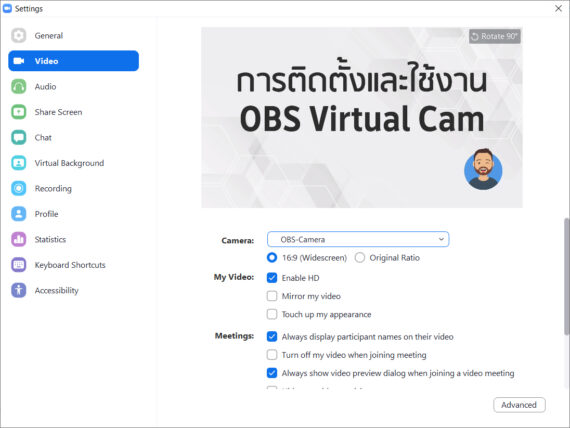
OBS Virtual Cam + MS Teams
กดที่รูป Profile แล้วเลือก Settings ครับ
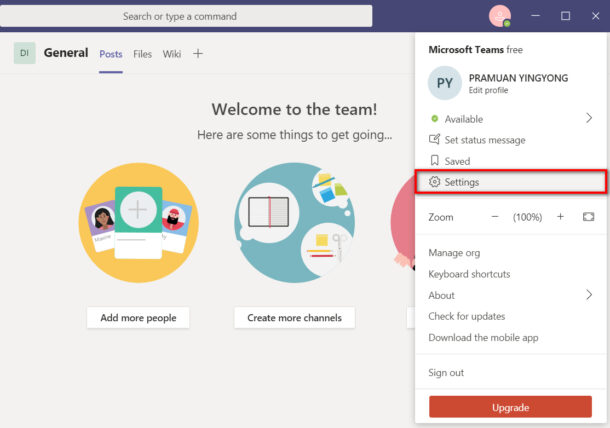
กดเมนู Devices และเลือก Camera : OBS-Camera นะครับ
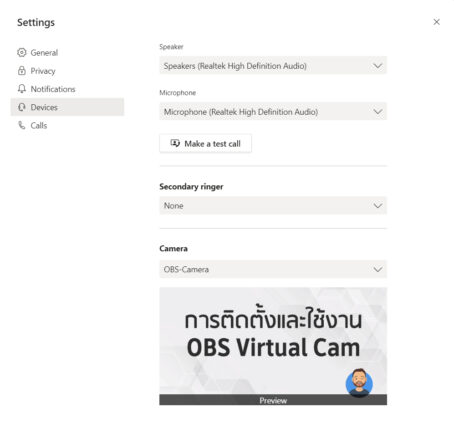
OBS Virtual Cam + Cisco Webex
กดปุ่มตั้งค่า เลือก Preferences ครับ
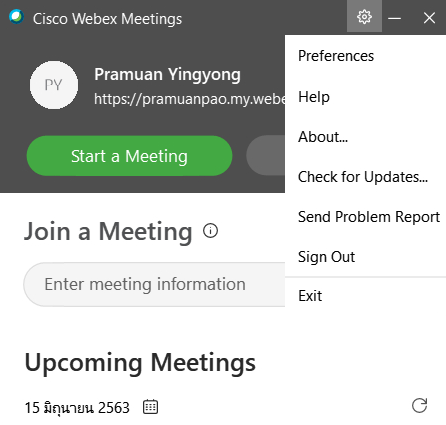
กดเมนู Meeting join option และเลือก Always user the following audio and video settings ครับ
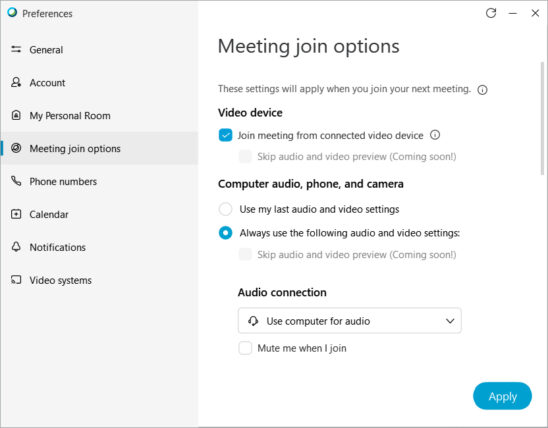
เลือก Camera : OBS-Camera นะครับ
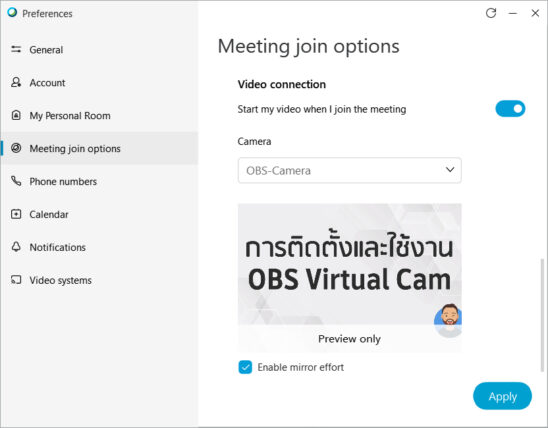
OBS Virtual Cam + StreamYard
กดตั้งค่าที่ Cam/Mic ครับ
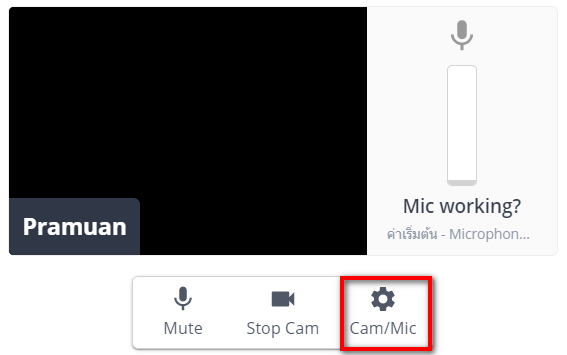
เลือก Camera : OBS-Camera ครับ

OBS Virtual Cam + Google Meet
กดจุด 3 จุดแล้วเลือก Setting นะครับ
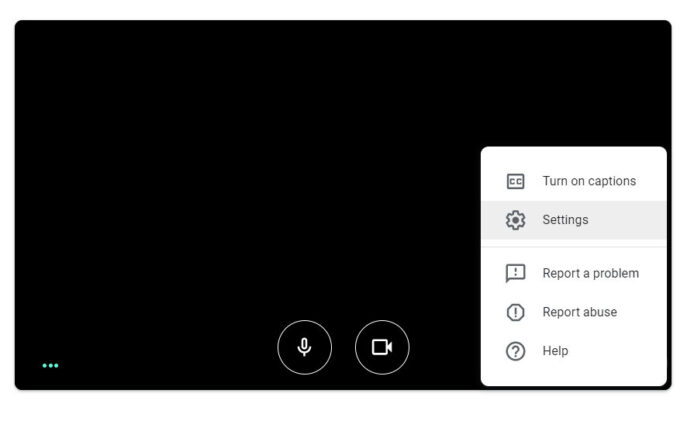
กด Tab Video แล้วเลือก Camera : OBS-Camera ครับ
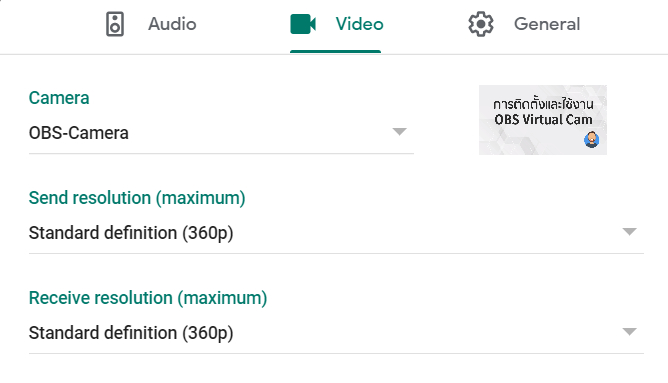
OBS Virtual Cam + Skype
เลือก Settting ครับ
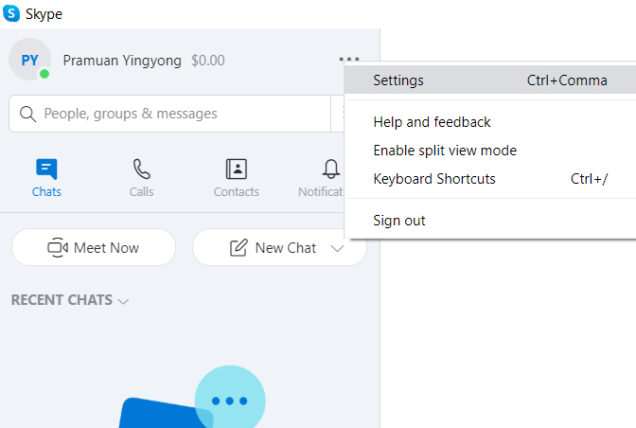
กดเมนู Audio & Video แล้วเลือก Camera : OBS-Camera ครับ
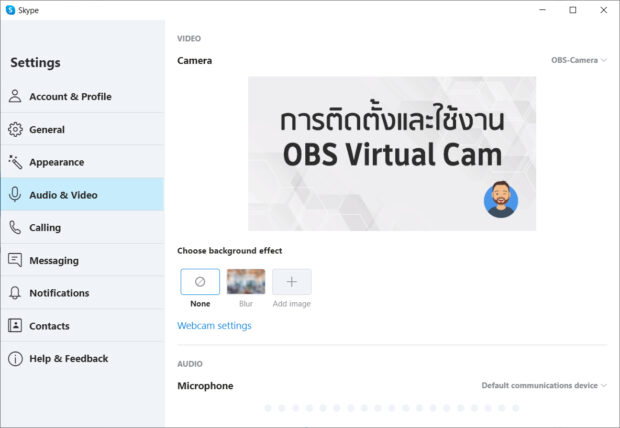
OBS Virtual Cam + Messenger Room
กดปุ่ม Setting
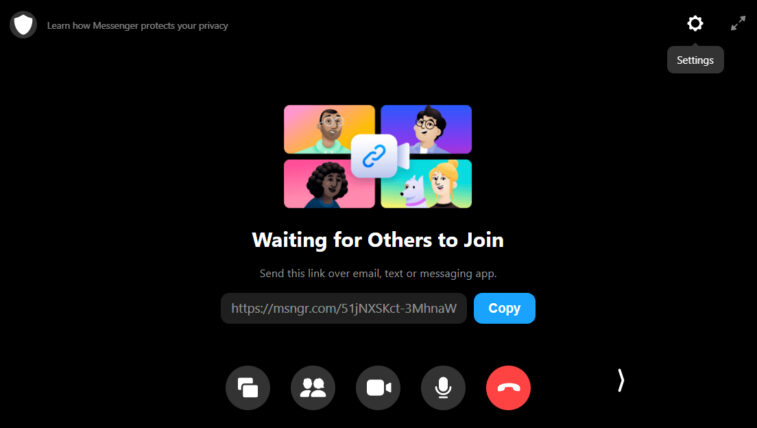
เลือก Camera : OBS-Camera นะครับ