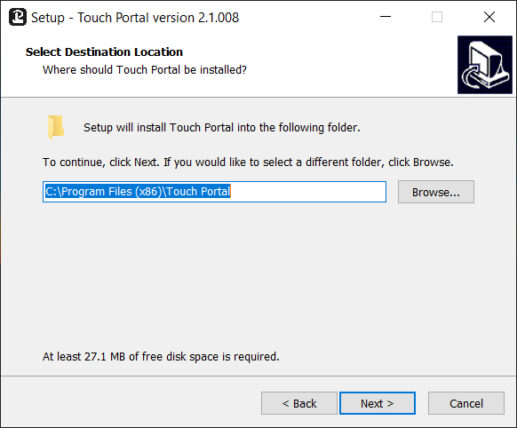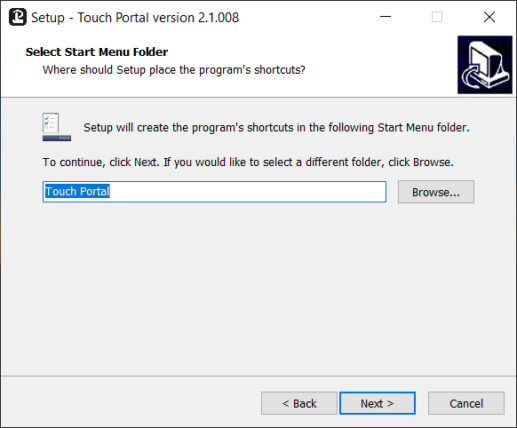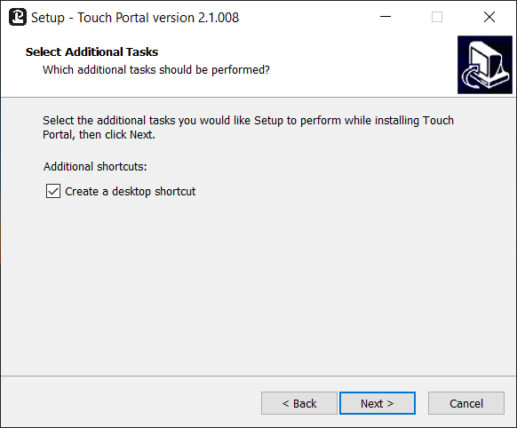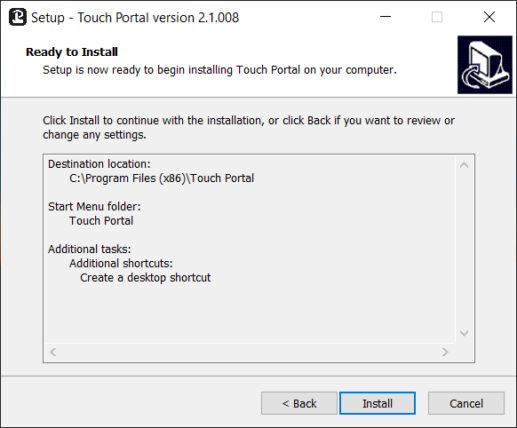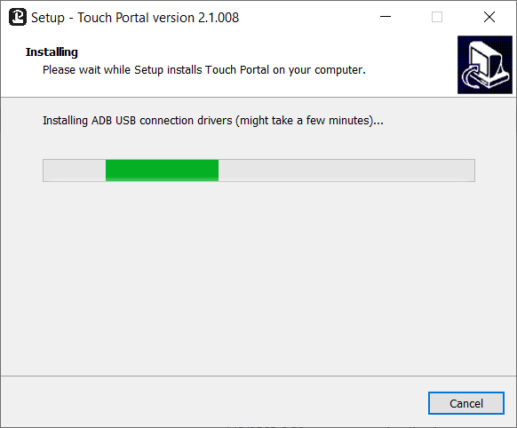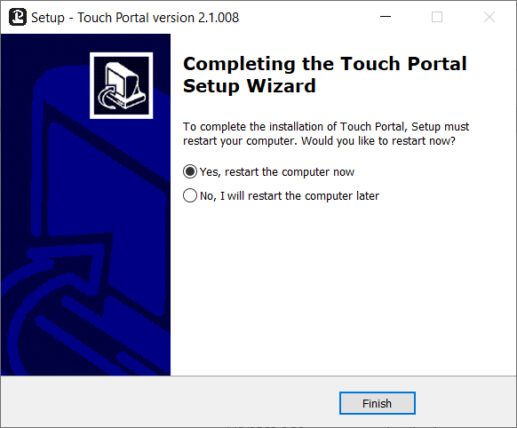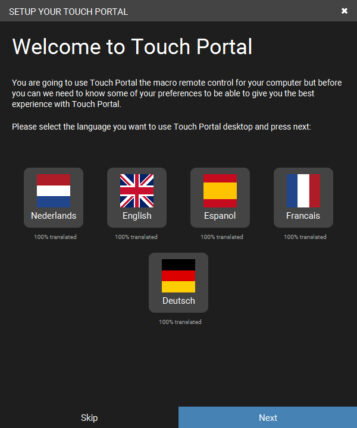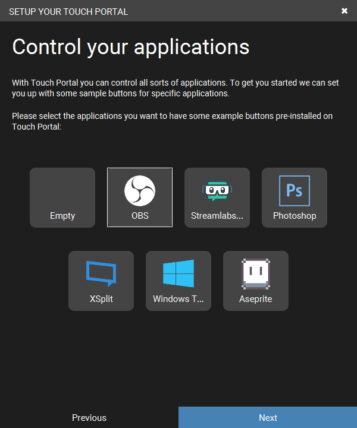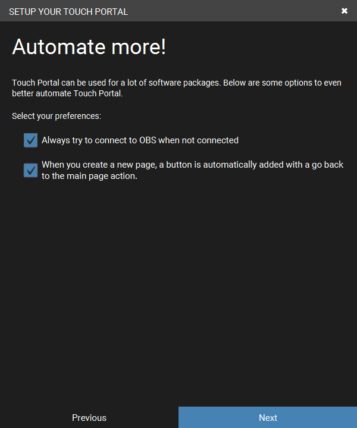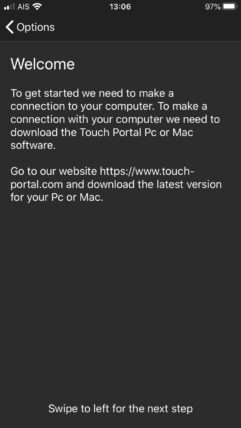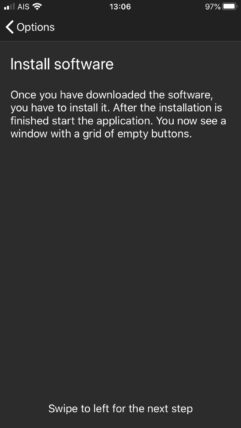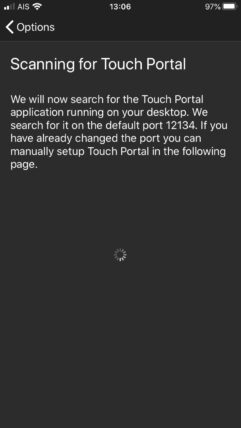ทางเลือกสำหรับคนที่มีข้อจำกัดทางด้านงบประมาณ แต่อยากควบคุมไลฟ์สตรีมให้สะดวกขึ้น ในกรณีที่ทำงานแค่คนเดียว วันนี้เรามาทดลองใช้งาน Touch Portal กัน การทำงานจะคล้าย Stream Desk นะครับ
ส่วนใครที่มีทุนหรือไม่อยากยุ่งยากในการติดตั้งแนะนำให้ซื้อ Stream Desk มาใช้เพื่อความโปรในการรับงาน มาเริ่มติดตั้งกันเลยครับ!!
ตั้งค่า WebSockets ใน OBS
ในการทำงานระหว่างโปรแกรม Touch Portal กับ OBS จะทำงานผ่าน WebSockets นะครับ ถ้าใครยังไม่ได้ติดตั้ง สามารถดูวิธีการติดตั้งและวิธีใช้งานได้ที่บทความ เปลี่ยน Scenes ให้ได้ดั่งใจด้วย Vision Mixer for OBS Studio นะครับ
เปิดโปรแกรม OBS ขึ้นมา ไปที่เมนู Tools > Websockets Server Setting
- เปิดใช้งาน Websockets : ติ๊กถูกที่ช่อง Enable Websockets Server
- กด OK
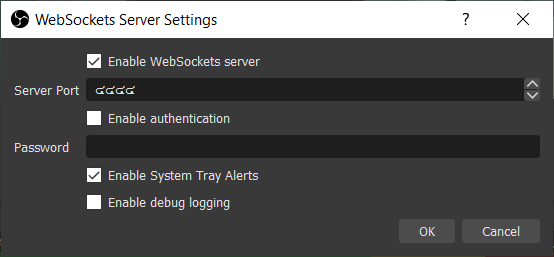
ติดตั้ง Touch Portal ลงบนเครื่องคอมพิวเตอร์
เข้าเว็บไซต์ https://www.touch-portal.com/
กดเมนู Download แล้วเลือกดาวน์โหลดโปรแกรมตามระบบปฏิบัติการของท่านนะครับ
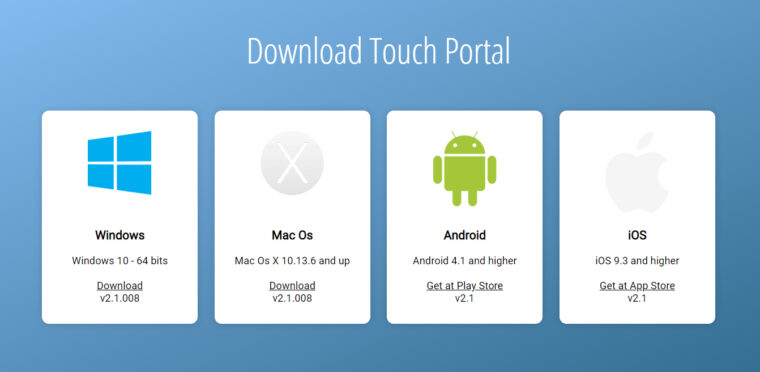
ดับเบิ้ลคลิกไฟล์ TouchPortal_Setup.exe กดยอมรับข้อตกลง แล้วกด Next นะครับ
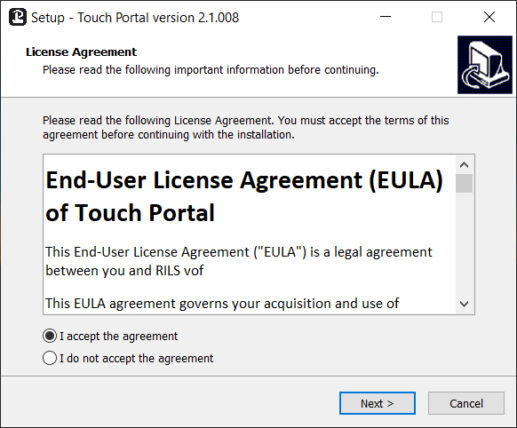
กด Next > Next > Next > Install > Finish ตามขั้นตอนเลยนะครับ
เปิดโปรแกรม Touch Portal ขึ้นมา โปรแกรมจะให้ตั้งค่าเบื้องต้นนะครับ
- รูปที่ 1 ให้เลือกภาษาที่ต้องการนะครับ
- รูปที่ 2 ให้เลือกโปรแกรมที่จะควบคุมนะครับ
- รูปที่ 3 ให้ติ๊กถูกทั้ง 2 ช่อง
- เพื่อให้โปรแกรมพยายามเชื่อต่อกับ OBS อยู่เสมอ
- เมื่อสร้างหน้า Page ขึ้นใหม่ ระบบจะสร้างปุ่มกลับมายังหน้าหลักให้อัตโนมัติ
เชื่อมโปรแกรม Touch Portal กับ OBS
หน้าตาโปรแกรมเริ่มแรก ระบบจะมีปุ่มในการควบคุมมาให้เบื้องต้น โดยเราจะต้องมาเชื่อมต่อโปรแกรม Touch Portal กับ OBS กันก่อนนะครับ ทำการกดปุ่มตั้งค่ารูปเฟืองนะครับ
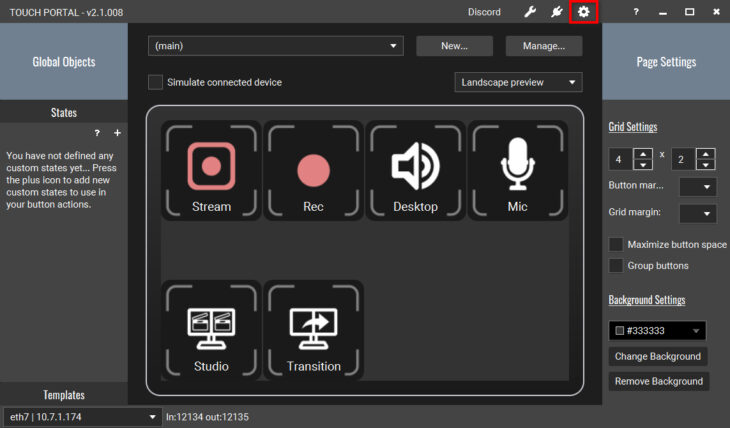
เลือกเมนู OBS
- IP : localhost
- WebSockets Port : 4444
กดปุม Save
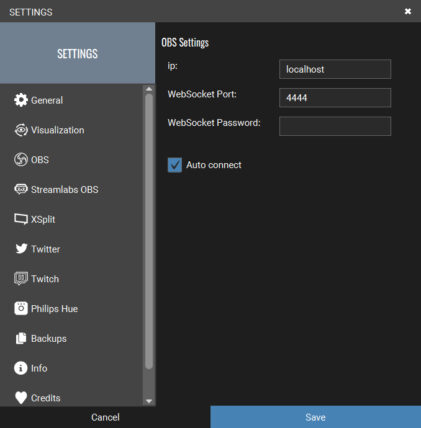
กดปุ่มรูปปลั๊กและกด Connect with OBS
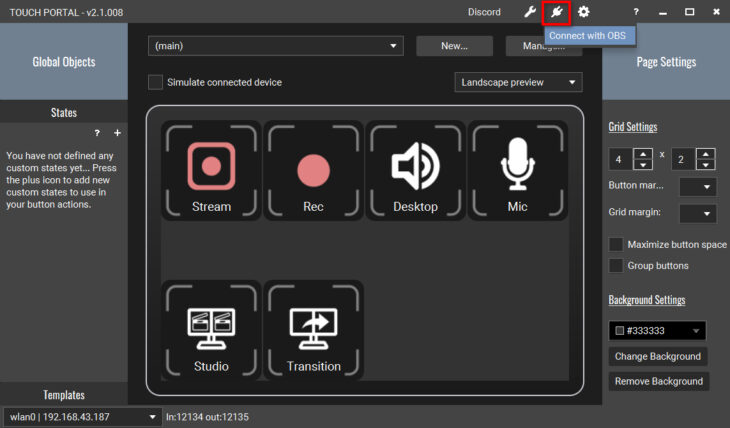
ถึงขั้นตอนนี้โปรแกรม Touch Portal กับ OBS ก็จะเชื่อมต่อกันเรียบร้อยครับ ต่อไปเราจะดาวน์โหลด App Touch Portal บนโทรศัพท์เพื่อเอาควบคุมโปรแกรม Touch Portal ที่ติดตั้งบนไว้เครื่องคอมพิวเตอร์นะครับ
ดาวน์โหลด App Touch Portal
- iOS : https://itunes.apple.com/app/touch-portal/id1410172542
- Android : https://play.google.com/store/apps/details?id=rils.apps.touchportal
เชื่อมต่อ Touch Portal บนโทรศัพท์ กับ โปรแกรม Touch Portal บนเครื่องคอมพิวเตอร์เข้าด้วยกัน
เมื่อเราดาวน์โหลดเสร็จแล้ว ให้เปิด App Touch Portal ขึ้นมา เลื่อนไปทางซ้ายเรื่อยๆ ถ้าโทรศัพท์และคอมพิวเตอร์ของเราอยู่ใน Network เดียวกัน App จะทำการ Scan Port 12134 และเชื่อมต่อโปรแกรมให้เราอัตโนมัตินะครับ
ถ้าเชื่อมต่อเรียบร้อย App ก็จะแสดงปุ่มควบคุมต่างๆ เหมือนในเครื่องคอมพิวเตอร์ขึ้นมาให้ครับ ให้เราลองกดปุ่มต่างๆ แล้วดูการเปลี่ยนแปลงในโปรแกรม OBS นะครับ ว่าทำงานตามที่เราควบคุมหรือไม่
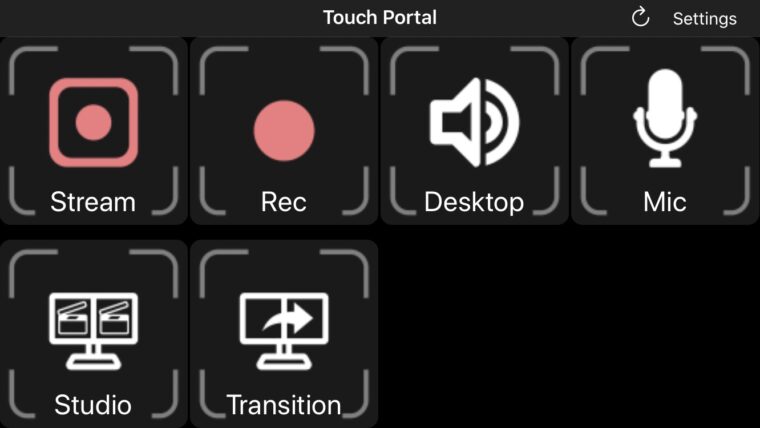
การเพิ่มปุ่มควบคุม
กดพื้นที่ว่างๆ 1 ครั้งนะครับ
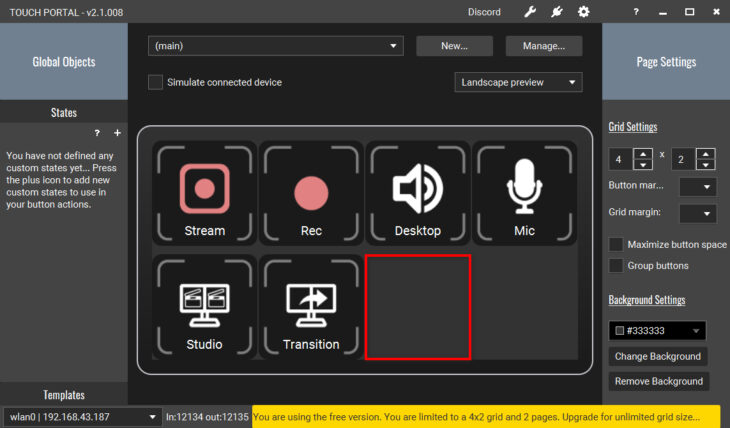
เลือกโปรแกรมที่จะควบคุมนะครับ ตัวอย่างนี้ผมอยากจะทำปุ่มควบคุม เปิด-ปิด Logo ที่อยู่ใน Scene Media ของโปรแกรม OBS นะครับ
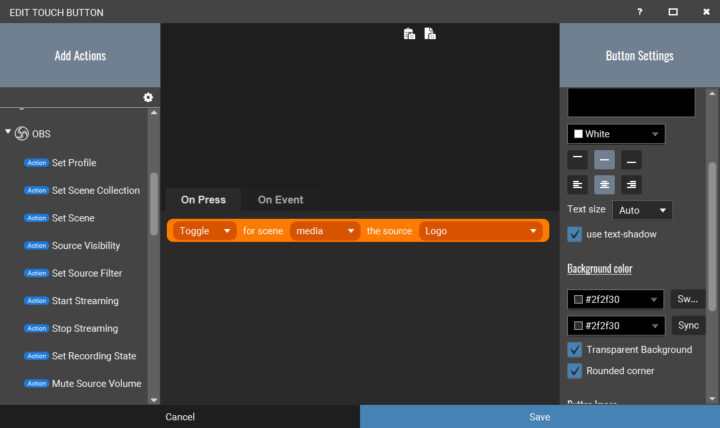
สามารถตั้งชื่อและใส่รูปของแต่ปุ่มได้ด้วยนะครับ โดยสามารถตั้งค่าที่ Button Settings ด้านขวามือครับ
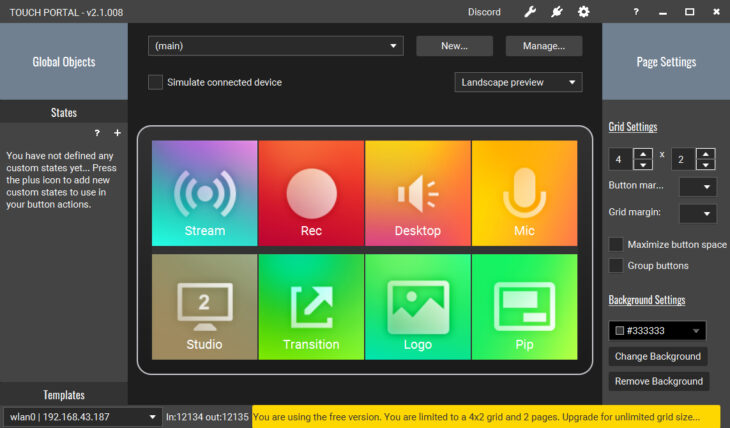
สำหรับท่านที่ต้องการปุ่มสวยๆ โหลดฟรีได้ที่เว็บนี้นะครับ
https://nerdordie.com/product/aurora-stream-deck-key-icons-free/
เสร็จเรียบร้อยครับ ลองเพิ่มปุ่มควบคุมอื่นๆ ดูนะครับ ^^