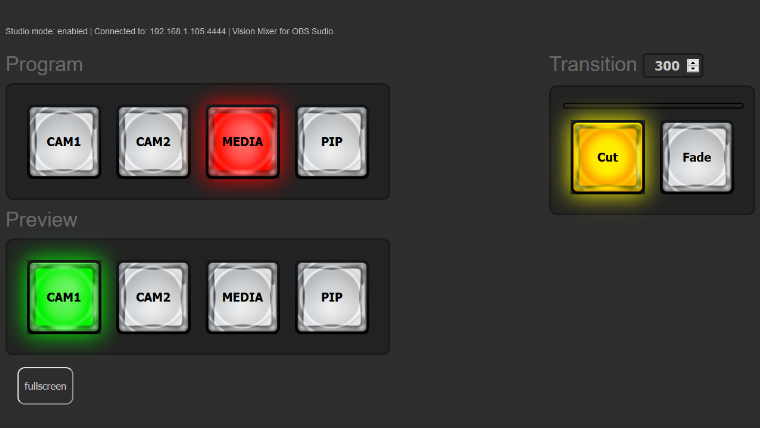หลายๆ คนช่วงนี้คงหาซื้อ Switcher กันมากขึ้น เนื่องจากการ Work Form Home ทำให้เราปรับเปลี่ยนการทำงานกันบางคนสอน Online ที่บ้าน จะซื้อ Webcam ก็หายาก Capture Card ก็ไม่มีสินค้า Switcher รุ่นที่ต้องการก็หมด ไม่เป็นไรครับ เรามาลองใช้ Vision Mixer เพื่อเป็น Switcher แก้ขัดกันไปก่อนครับ
พระเอกของเราที่ต้องใช้จะมี 2 ตัวครับ
- WebSocket จะเป็นเทคโนโลยีที่ใช้ในการติดต่อสือสารระหว่าง Web server กับ Client แบบ Real Time Client จะทำงานที่ Port 4444 สามารถใช้งานได้ทั้ง Windows / MacOS / Linux นะครับ
- Vision Mixer จะเป็น Switcher จำลองซึ่งทำงานบน Web base
การดาวน์โหลด Websocket
OBS-Websocket 4.8
https://github.com/Palakis/obs-websocket/releases/tag/4.8.0

การติดตั้ง Websocket
ดับเบิ้ลคลิกไฟล์ obs-websocket-4.8.0-Windows-Installer.exe ติดตั้งตามขั้นตอนเลยนะครับ
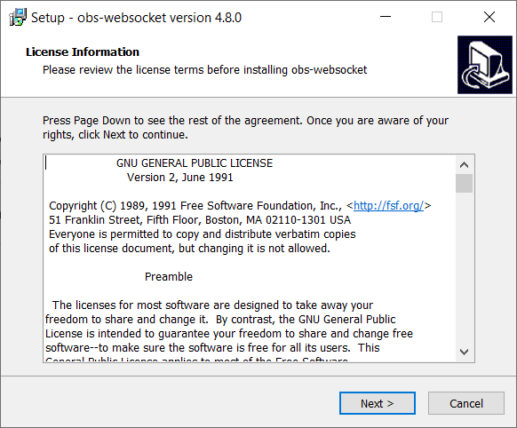
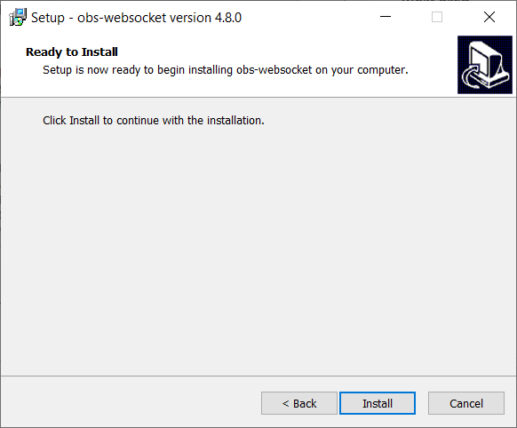
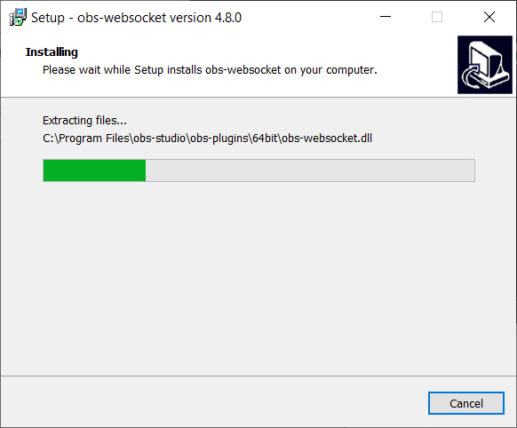
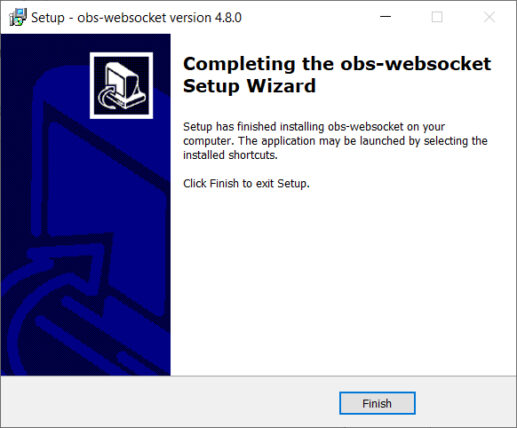
การตั้งค่า OBS Studio
เปิดโปรแกรม OBS ขึ้นมา ไปที่เมนู Tools > Websocket Server Setting
- เปิดใช้งาน Websocket : ติ๊กถูกที่ช่อง Enable Websocket Server
- ตั้งค่าความปลอดภัย : ติ๊กถูกที่ช่อง Enable Authentication
– ใส่รหัสผ่านในช่อง Password Ex. 123456789 - กด OK
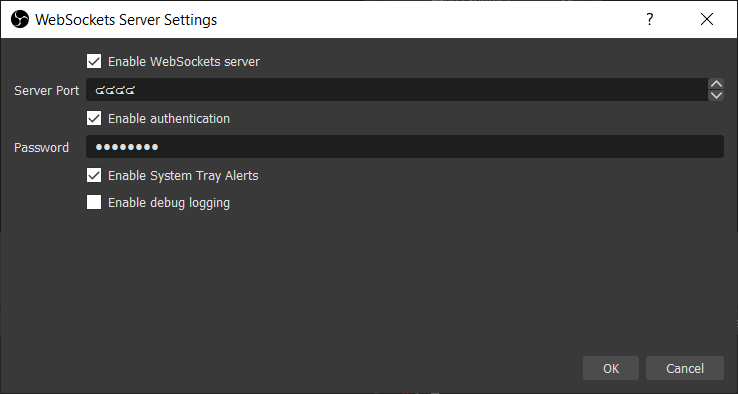
ตั้งค่า Scenes และ Source ให้เรียบร้อย ตัวอย่างของผมจะมีอยู่ 4 Scenes
- CAM1 : แสดงภาพของจากกล่องตัวที่ 1
- CAM2 : แสดงภาพของจากกล่องตัวที่ 2
- Media : แสดงรูปภาพหรือวีดิโอต่างๆ
- PiP : แสดง Powerpoint และกล้อง Webcam ที่ส่องหน้าผม
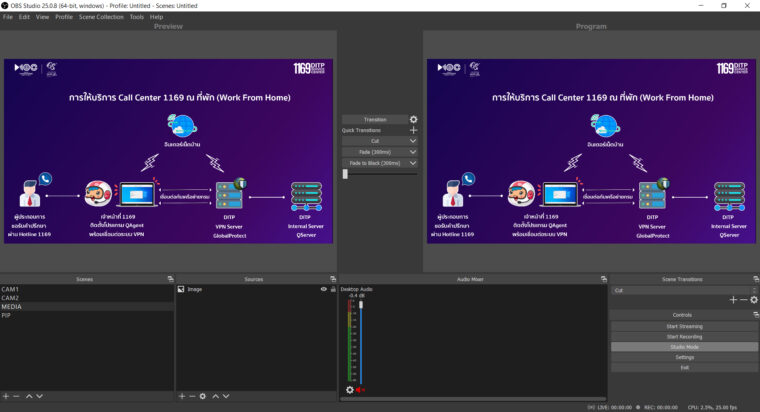
เพื่อความสะดวกในการสลับ Scenes เราจะอาจจะเปิด Multiview ขึ้นมาดูด้วยก็ได้นะครับ
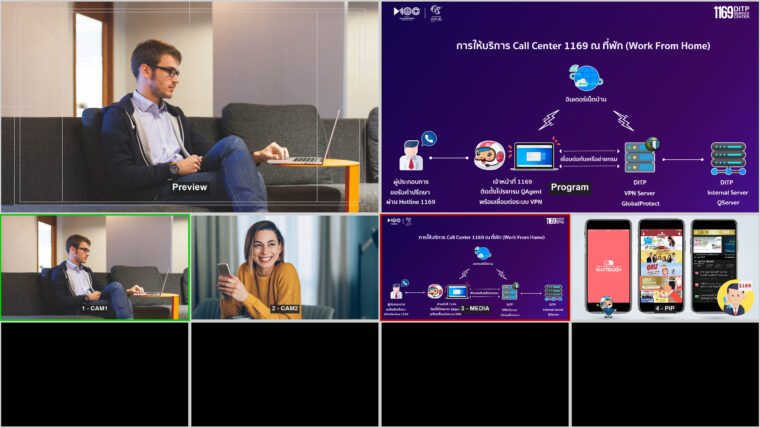
เชื่อมต่อ Vision Mixer กับ OBS
เปิด Browser บน Notebook หรือ IPad โดยให้อยู่ใน Network เดียวกันกับเครื่อง OBS
เข้าเว็บไซต์
http://illusdidi.000webhostapp.com/webtv/websocket/obs_studio/
ใส่ข้อมูลการเชื่อมต่อ Websocket Server
- IP Address : 192.168.1.105 (ไอพีให้ใส่เป็นไอพีเครื่อง OBS ของท่านนะครับ)
- Port : 4444
- Password : 123456789
- กด Connect to OBS
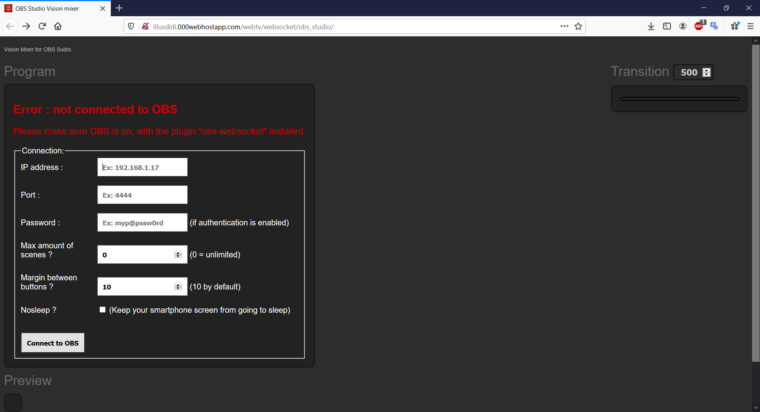
หน้าตา Vision Mixer จะเห็นว่าแต่ละปุ่มแสดงชื่อตาม Scenes เราที่ตั้งไว้ใน OBS
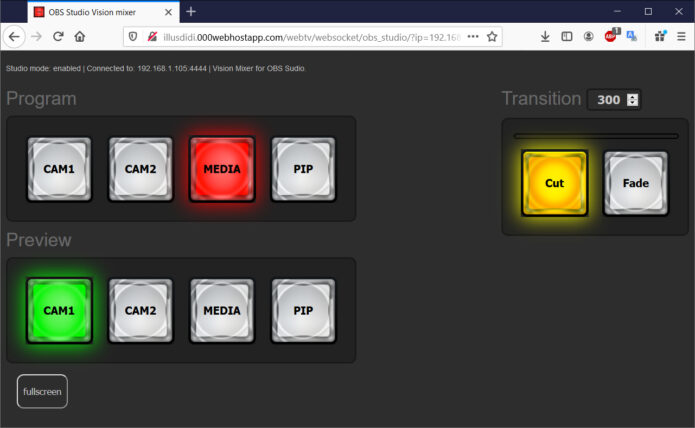
เสร็จเรียบร้อยครับ สำหรับ Switcher แก้ขัดระหว่างรอสินค้า Switcher ของจริง