บทความนี้เรามาสร้างความน่าสนใจให้กับการบรรยายด้วยการแสดงภาพผู้บรรยายเป็นรูปวงกลมพร้อมไฟล์นำเสนอ แล้วทำการส่งภาพให้ไปแสดงยังโปรแกรม ZOOM Meeting เรามาดูวิธีทำกันครับ
ขั้นแรกให้เข้าไปที่เว็บไซต์ https://obsproject.com เพื่อดาวน์โหลดพระเอกของเรากันก่อนเลย
นั่นก็คือ OBS Studio โปรแกรมสลับสัญญาณภาพเสียง สําหรับการถ่ายทอดสดหรือบันทึกวิดีโอ
ให้ดาวน์โหลดตามระบบปฏิบัติการของท่านนะครับ
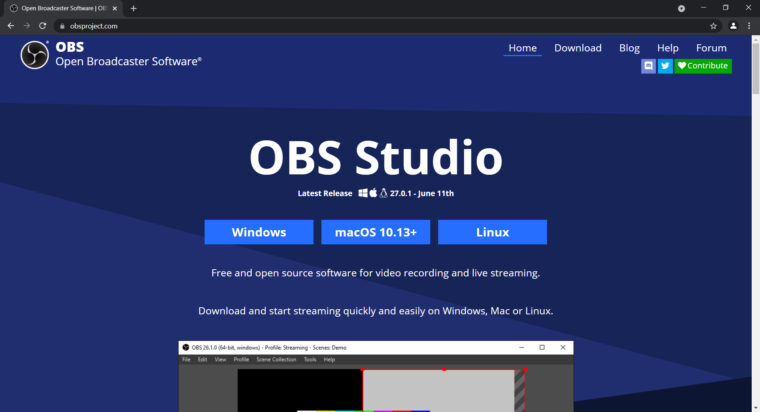
เมื่อดาวน์โหลดเรียบร้อย ให้ดับเบิ้ลคลิกไฟล์ OBS-Studio-27.0.1-Full-Installer-x64.exe และติดตั้งตามขั้นตอนได้เลยครับ
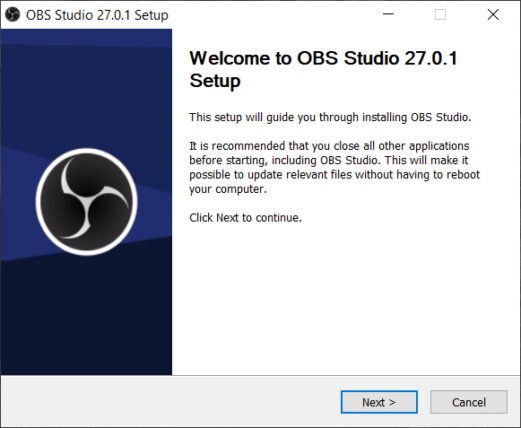
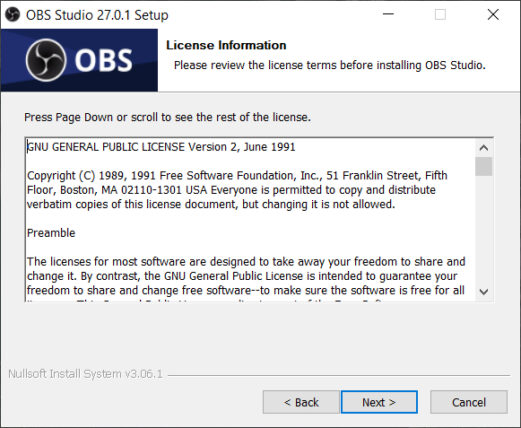
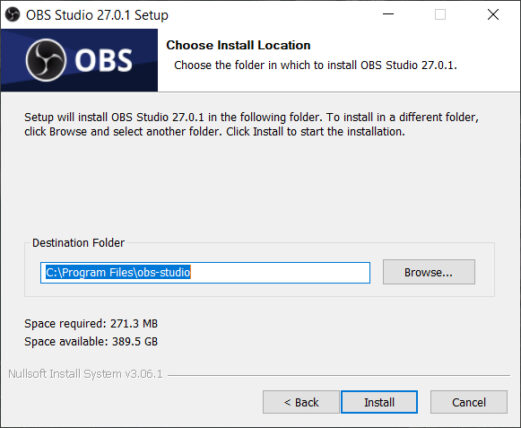
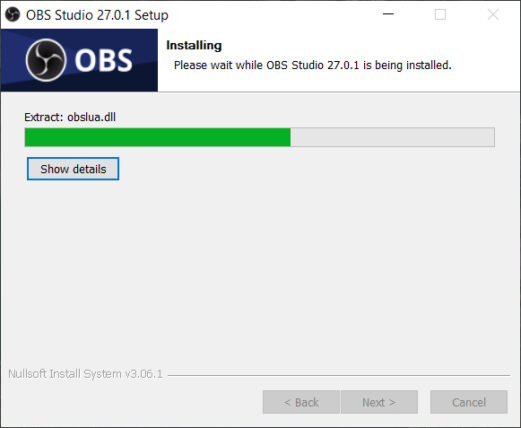
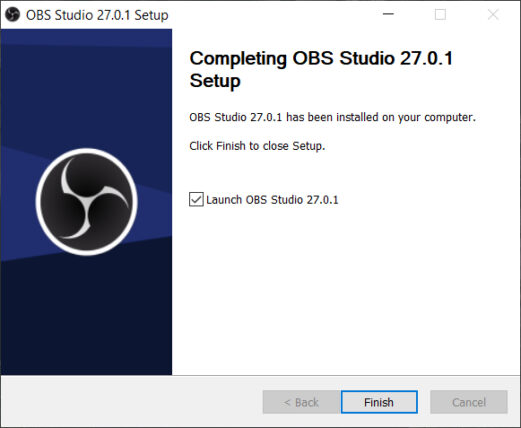
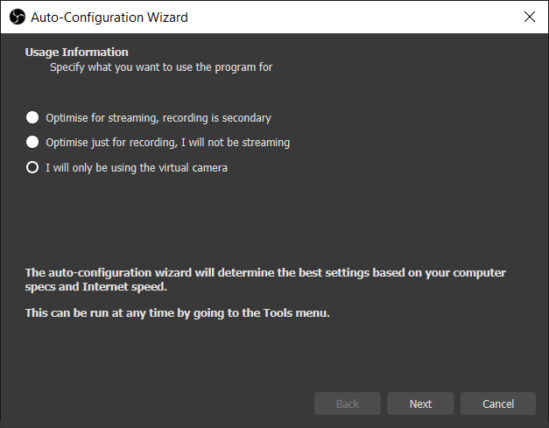
จากนั้นเราจะทำ Frame วงกลมที่จะเป็น Mask กัน ในที่นี้ผมจะใช้ Canva ในการทำนะครับ
ท่านใดถนัดใช้ Photoshop หรือโปรแกรมอื่นก็เลือกใช้กันตามสะดวกเลยครับ
เข้าเว็บไซต์ https://www.canva.com สำหรับท่านที่ใช้งานครั้งแรก ให้สมัครใช้งานและเข้าสู่ระบบให้เรียบร้อยนะครับ
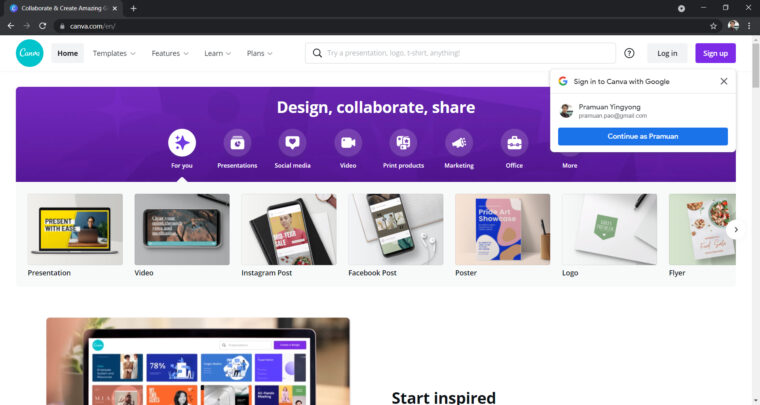
จากนั้นให้กดปุ่ม Create a design เลือก Presentation 1920×1080 นะครับ
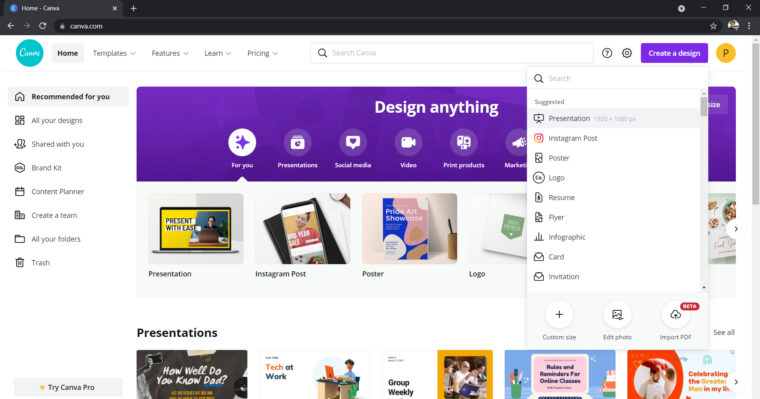
เราก็จะได้ชิ้นงานเปล่าๆ ขึ้นมา ให้เปลี่ยนสีพื้นหลังเป็นสีดำนะครับ
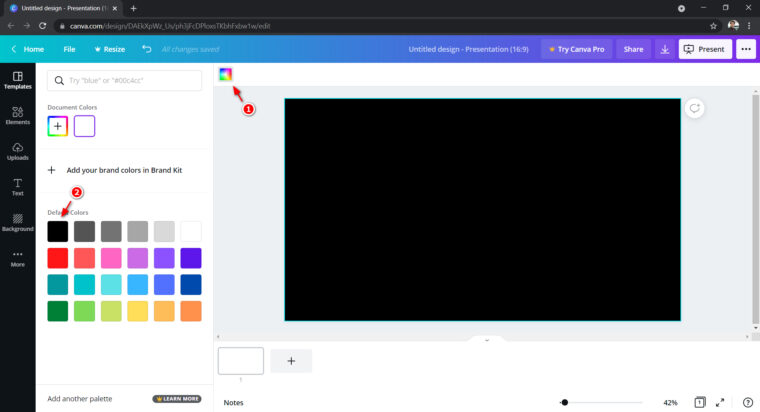
ต่อไปให้กดเมนู Elements เลือกหมวดหมู่ Line & Shapes จากนั้นกดที่รูปวงกลม 1 ครั้งครับ
เราก็จะได้รูปวงกลมบนพื้นหลังสีดำ ท่านสามารถเลือก Shapes ที่ต้องการได้เลยนะครับ
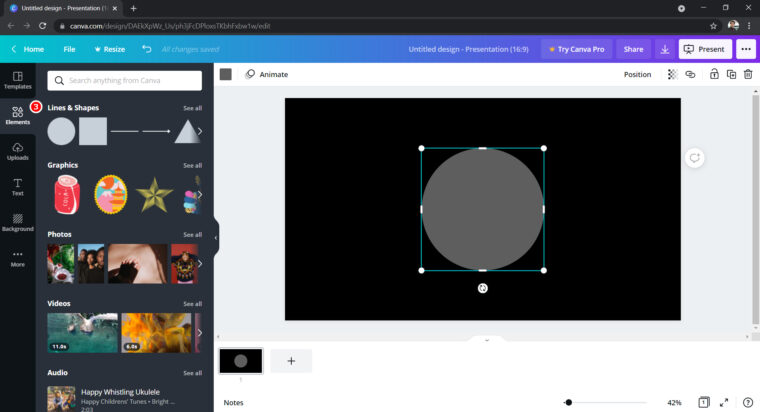
จากนั้นให้ทำการเปลี่ยนสีพื้นหลังของวงกลมให้เป็นสีขาวและขยายให้เต็ม Frame นะครับ
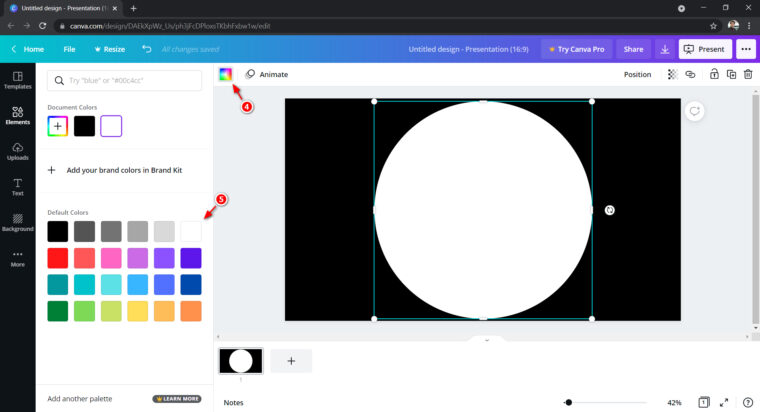
ขั้นตอนสุดท้ายให้ทำการ Export เป็นไฟล์ PNG
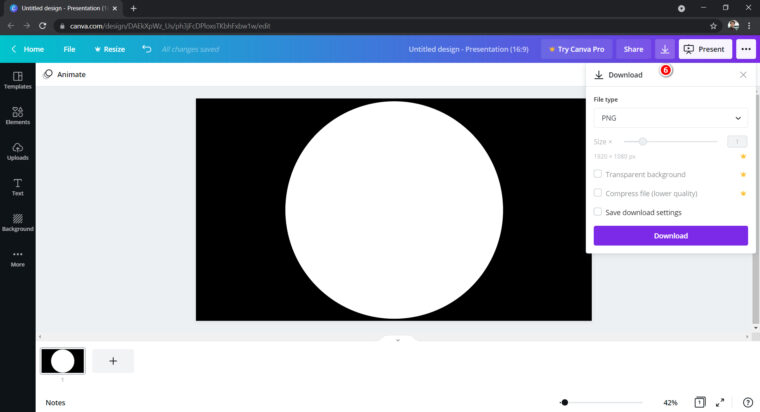
เสร็จเรียบร้อยครับ สำหรับการสร้าง Frame เพื่อที่จะนำไปเป็น Mask ในโปรแกรม OBS Studio
ผมลองสร้างมา 3 รูปแบบ สามารถดาวน์โหลดไปใช้ได้เลยครับ
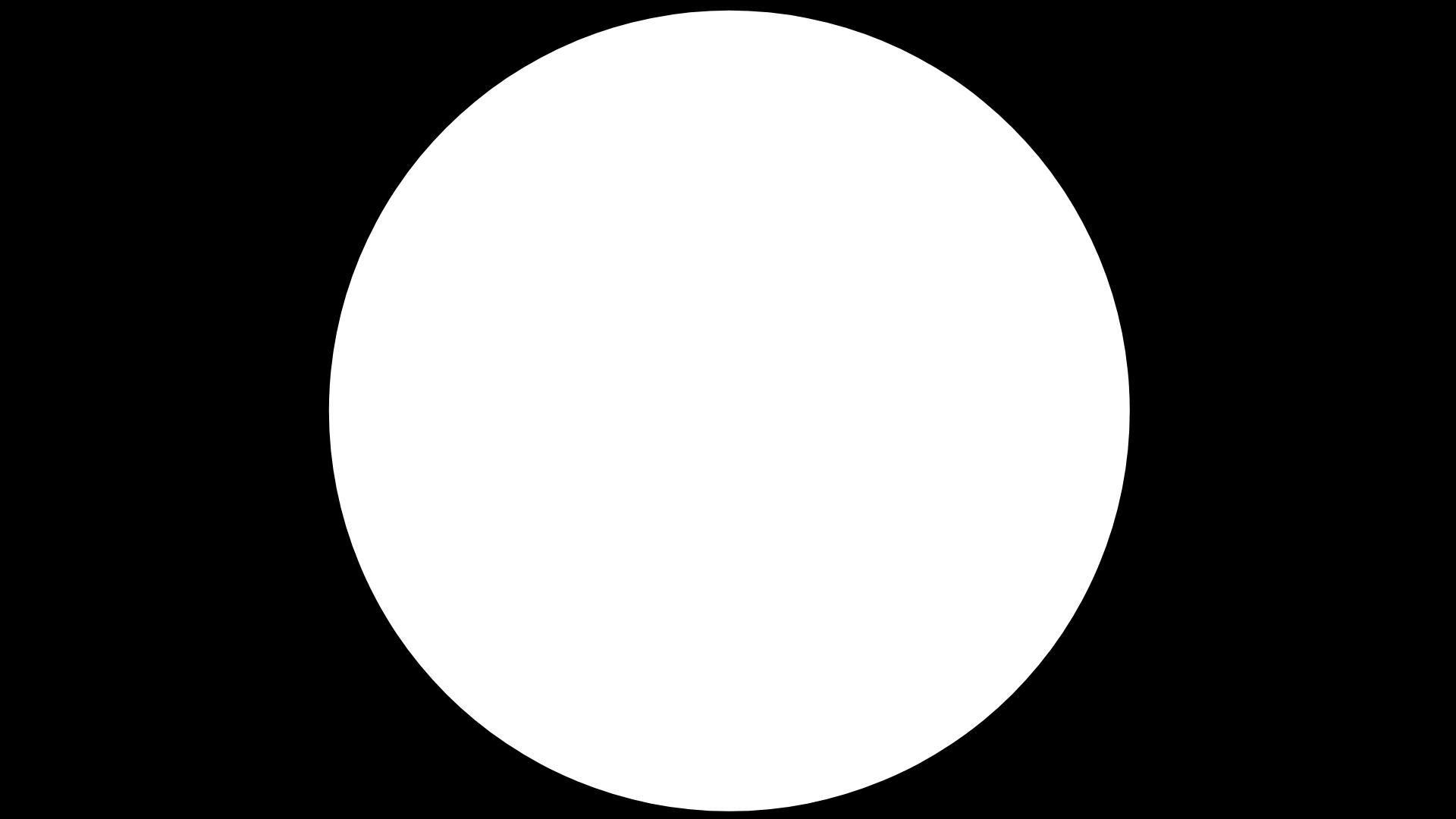
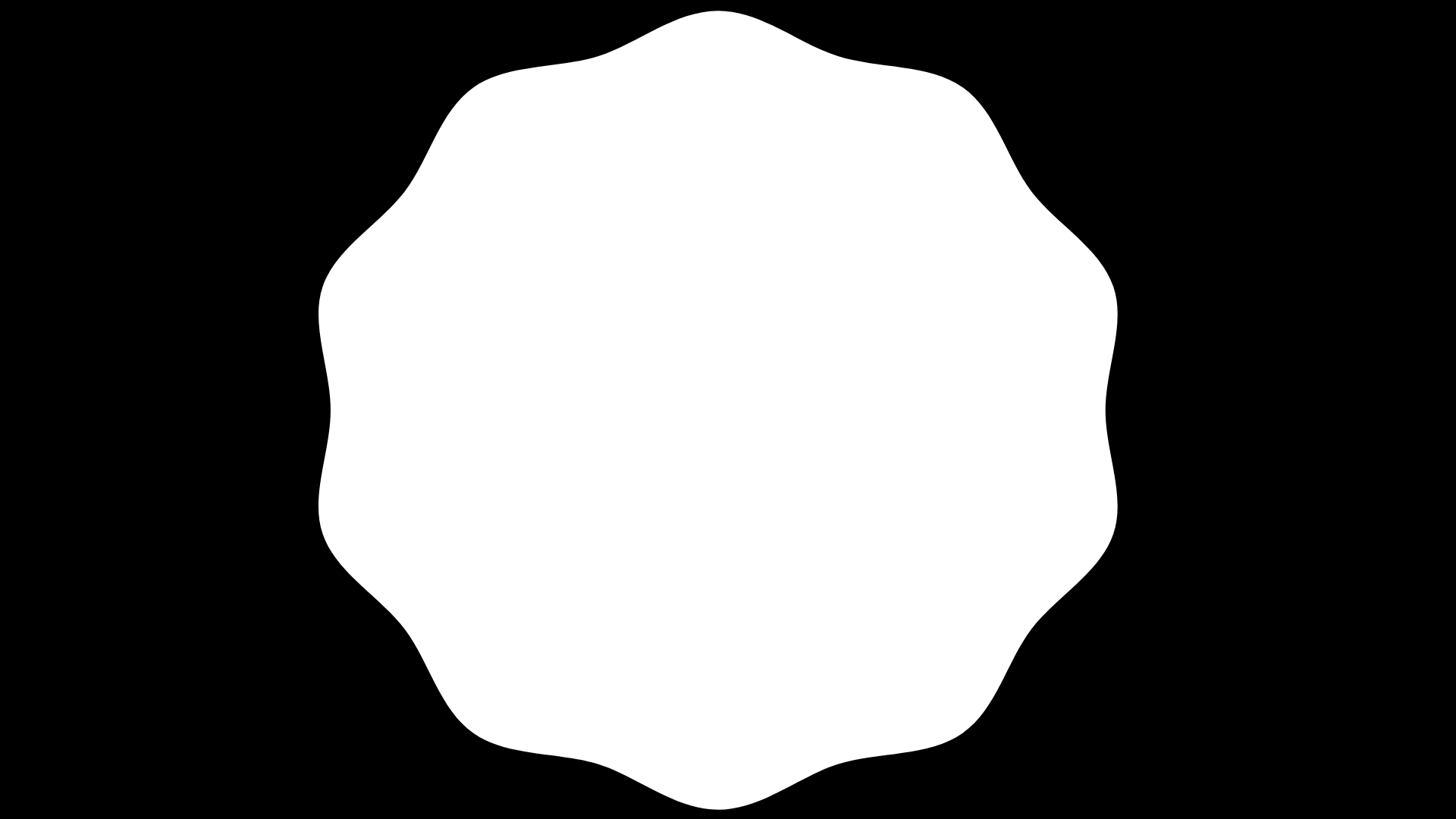
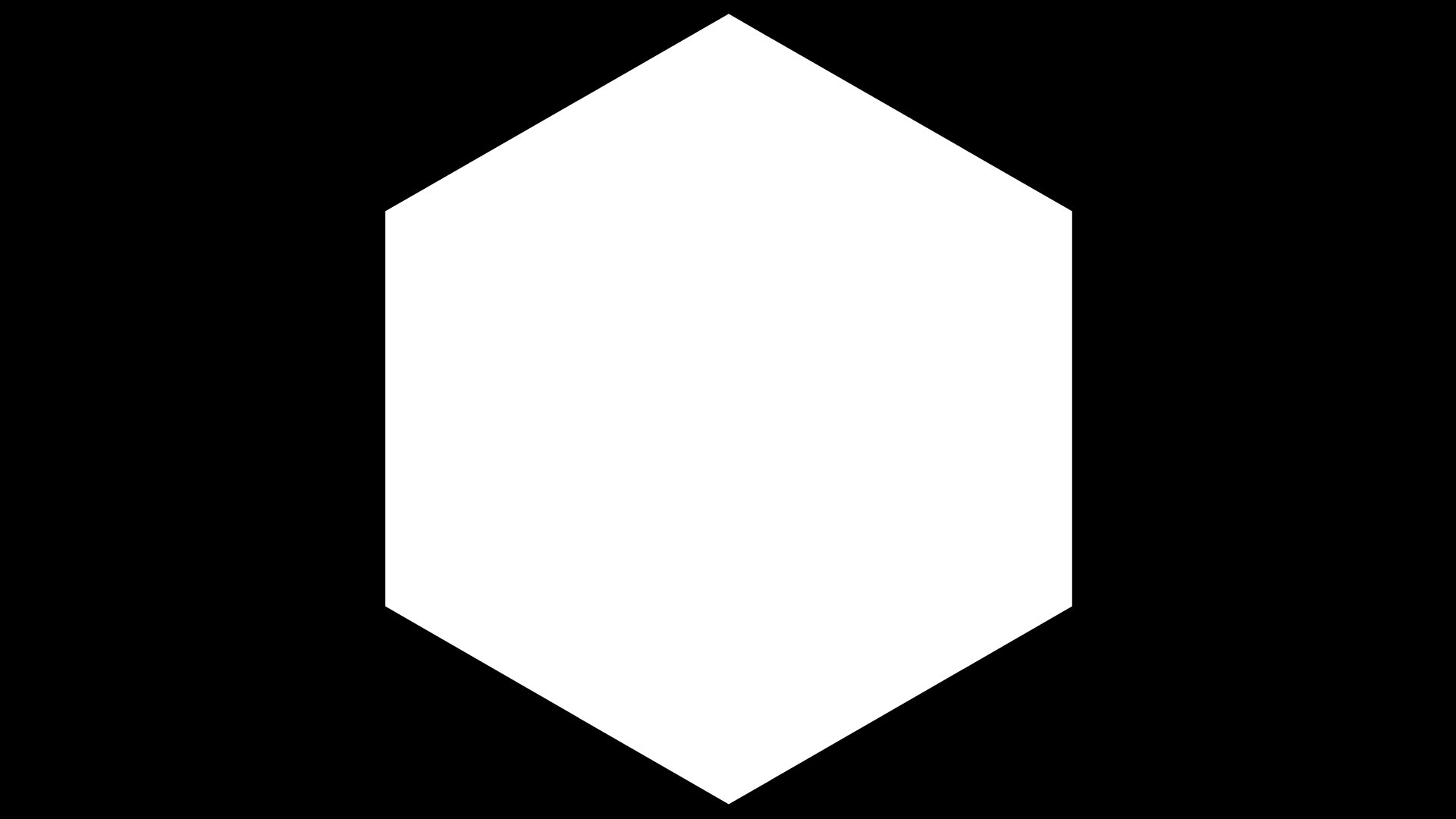
กลับมาที่โปรแกรม OBS Studio กันต่อครับ ให้ทำการ Add Source : PDF Document (Ghostscript)
ถ้าท่านใดยังไม่เคยติดตั้งหรือไม่มีเมนูนี้ สามารถดูการติดตั้ง OBS-Ghostscript ได้จากบทความ
แสดงไฟล์ PDF ใน OBS Studio ด้วย Ghostscript นะครับ
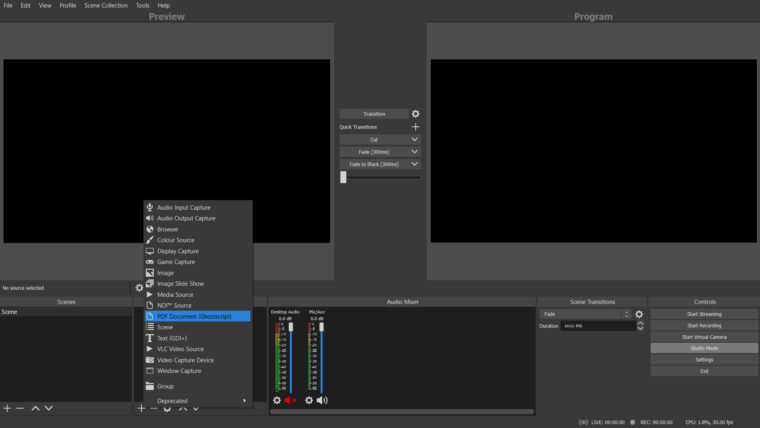
กด OK ครับ
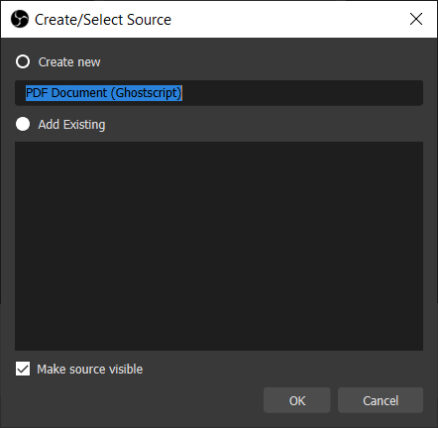
กดปุ่ม Browse
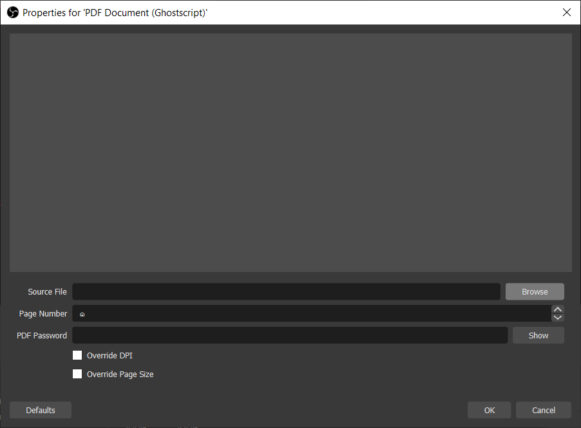
เลือกไฟล์ PDF ที่ต้องการครับ
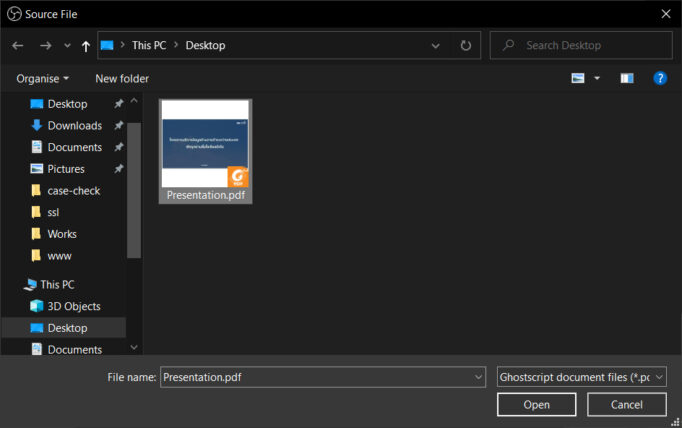
ถ้าไฟล์นำเสนอที่เรานำเข้ามาแสดงไม่เต็มหน้าจอ ให้ทำการกด Ctrl + F นะครับ
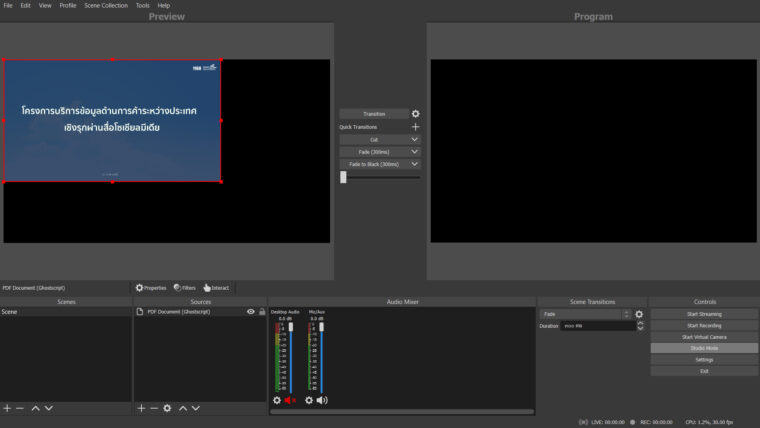
ต่อมาให้ Add Source : Video Capture Device
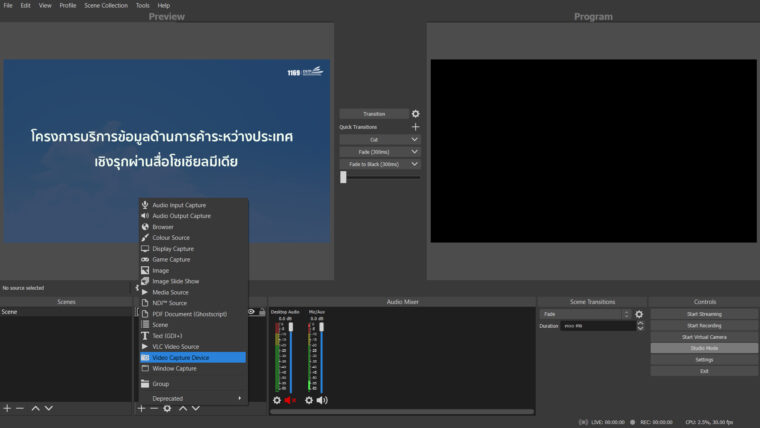
เลือกอุปกรณ์กล้องที่เราต้องการและกดปุ่ม OK
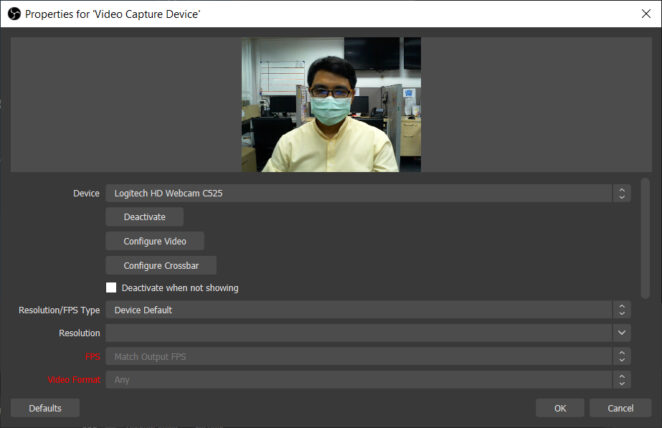
เมื่อเพิ่มกล้องเข้ามาแล้ว ให้คลิกขวาที่ Video Capture Device แล้วเลือก Filters
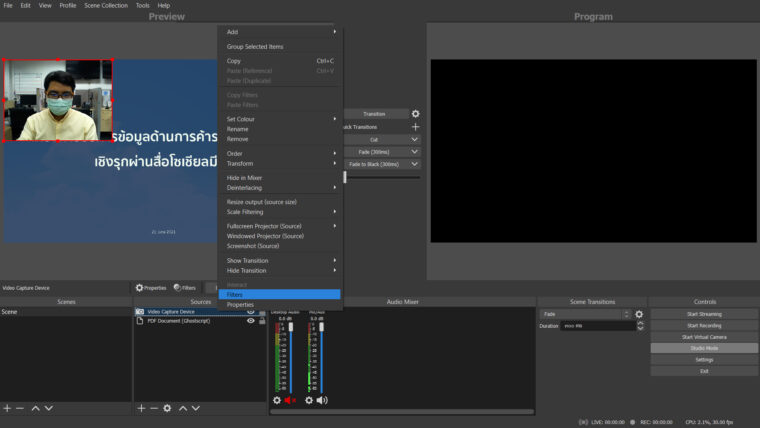
กดเครื่องหมาย + แล้วเลือก Image Mark/Blend
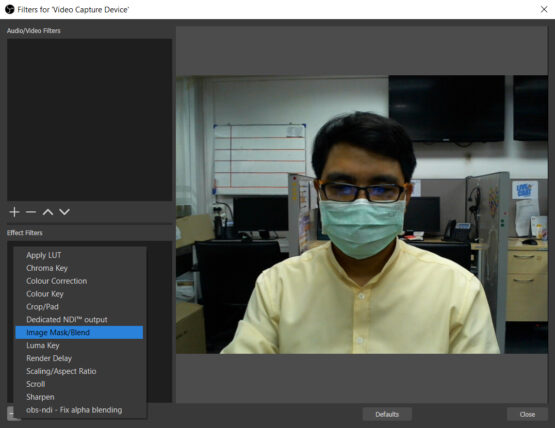
ในส่วนของ Path ให้กดปุ่ม Browse
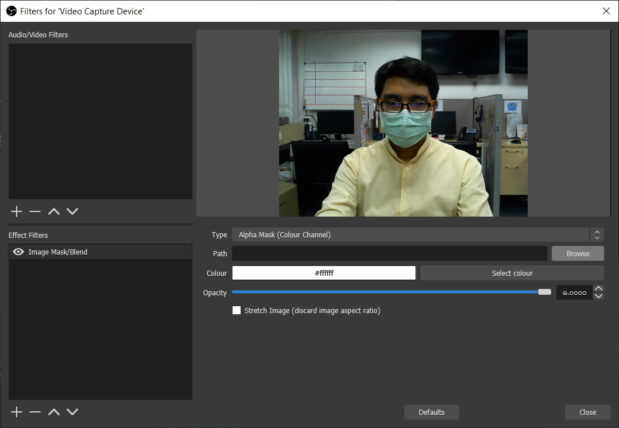
เลือก Frame ที่ต้องการได้เลยครับ
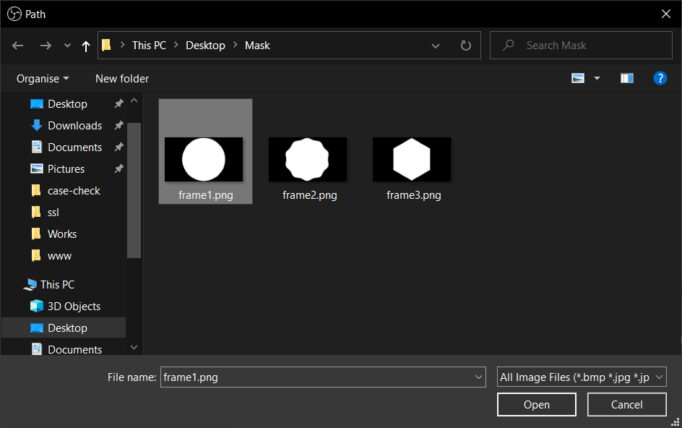
ภาพจากล้องของเราก็จะกลายเป็นวงกลมตาม Frame
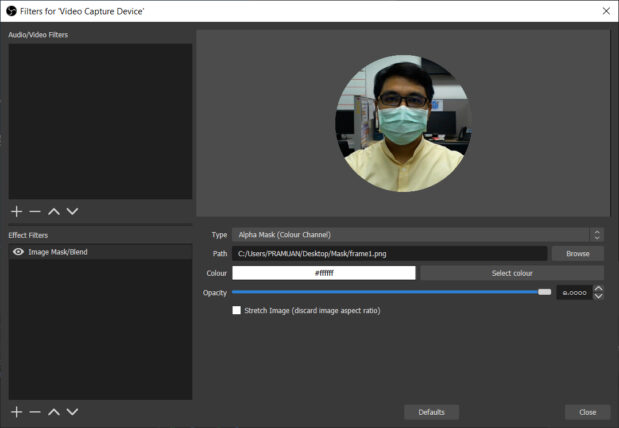
ลากจัดตำแหน่งตามต้องการ แล้วกดปุ่ม Transition เพื่อส่งภาพไปยังฝั่ง Program
จากนั้นให้กด Start Virtual Camera เพื่อส่งภาพออกไปยังโปรแกรม ZOOM ได้เลยครับ
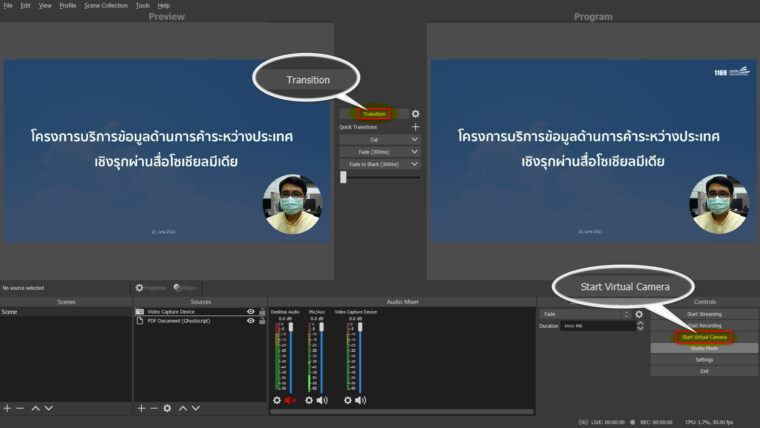
มาถึงขั้นตอนสุดท้ายแล้วครับ ให้ทำการเปิดโปรแกรม ZOOM Meeting และกดปุ่ม Settings นะครับ
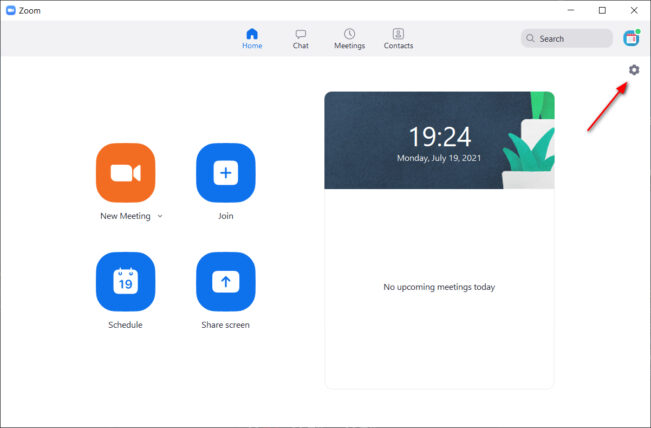
กดเมนู Video เลือก Camera เป็น OBS Virtual Camera ครับ
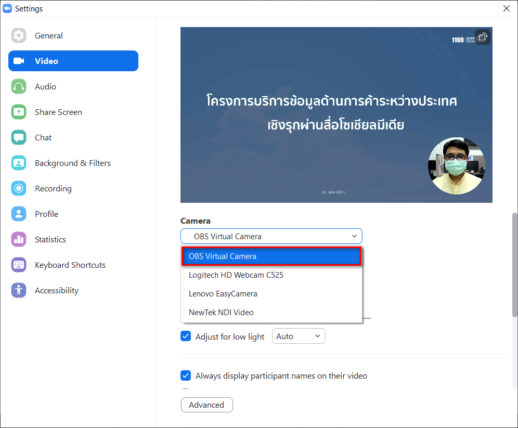
เสร็จเรียบร้อยครับ สำหรับการส่งภาพจาก OBS Studio มายังโปรแกรม ZOOM Meeting
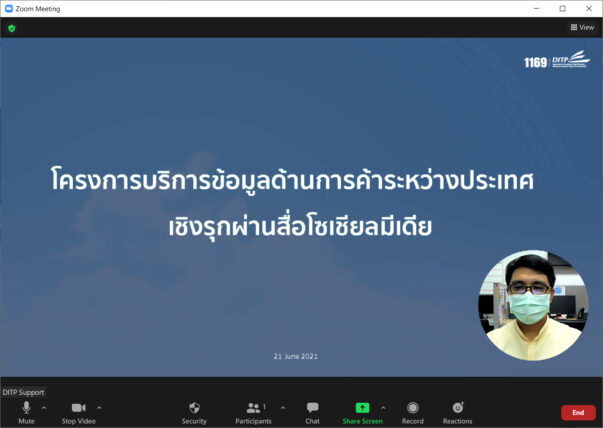
🙂