เชื่อว่าหลายท่านที่ทำ Live Streaming บางครั้งอาจจะ Setup คนเดียวทั้งระบบ ไม่ว่าจะเป็นเรื่องภาพก็ต้องดู เรื่องเสียงก็ต้องดู เรื่องอินเตอร์เน็ตก็ต้องดู รวมไปถึงปัญหาหน้างานต่างๆ อีกมากมาย จนทำให้มือพันกันเป็นระวิง
อีกเรื่องนึงของการทำ Live Streaming ในงานประเภทการประชุมสัมมนา ที่ต้องขึ้น Lowerthird ไม่ว่าจะเป็นประธาน ผู้ดำเนินรายการ / วิทยากร / ผู้เชี่ยวชาญ / และแขกรับเชิญต่างๆ บางครั้งเราก็จำไม่ค่อยได้ว่าท่านไหนคือใคร ชื่ออะไร ยิ่งเพิ่มความกดดันในการทำงานยิ่งขึ้นไปอีก
บทความนี้เราจะมาทำให้ Lowerthird ที่เปิดจากเครื่องอื่น โดยให้คนที่รู้จักบุคคลข้างต้นเป็นอย่างดีมาช่วยเรา ในการกด Lowerthird แล้วเข้ามาแสดงในเครื่อง OBS ที่เราใช้ Stream ด้วยเครื่องมือ PPT-NDI กันครับ สำหรับใครที่ยังไม่รู้ว่าจะติดตั้งยังไง สามารถอ่านบทความจากลิงก์นี้ได้เลยนะครับ
การนำ Powerpoint Presentation เข้ามาใน OBS ด้วยเครื่องมือ PPT NDI
https://sideproject.in.th/blog/transfers-powerpoint-presentations-via-ndi/
เริ่มแรกเราก็ทำรูป Lowerthird ให้เสร็จเรียบร้อยก่อนนะครับ แล้วนำรูปที่เราทำมาใส่ในโปรแกรม Powerpoint โดยให้ Background เป็น สีดำ นะครับ และให้เราสร้าง Slide สีดำเปล่าๆ ไว้ 1 Slide เพื่อเป็นการยกเลิกการแสดง Lowerthird
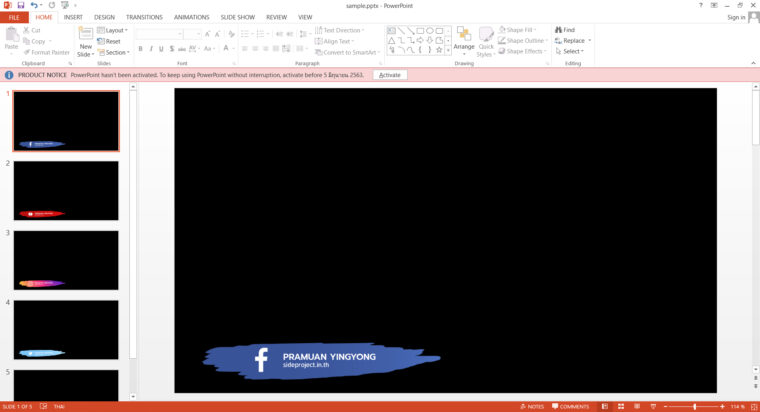
การใช้งาน PPT-NDI
เปิดโปรแกรม PPT-NDI แล้วเลือก Classic Mode นะครับ
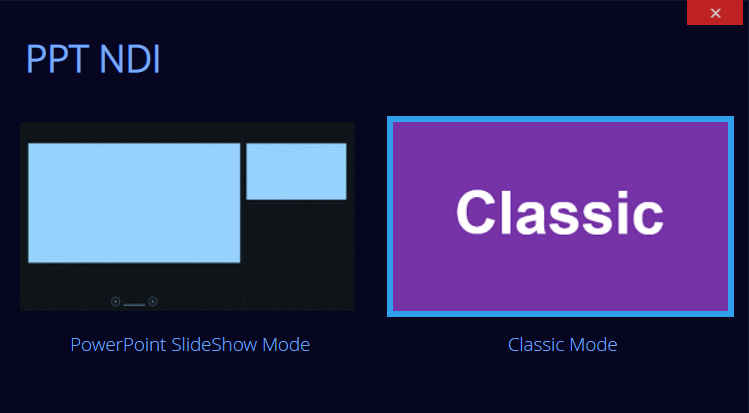
กดปุ่ม PPT(x) เพื่อเปิดไฟล์ Powerpoint ครับ
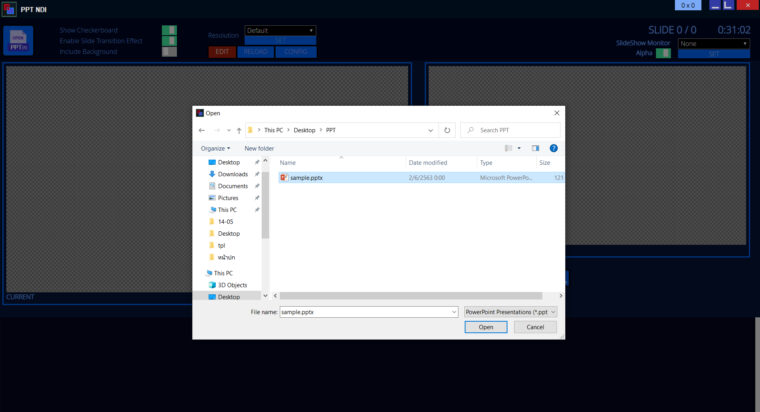
การตั้งค่า PPT-NDI
- Show Checkerboard : ON
- Enable Slide Transition : OFF
- Include Background : OFF
- Resolution : 16:9 (1920×1080)
- Alpha : ON
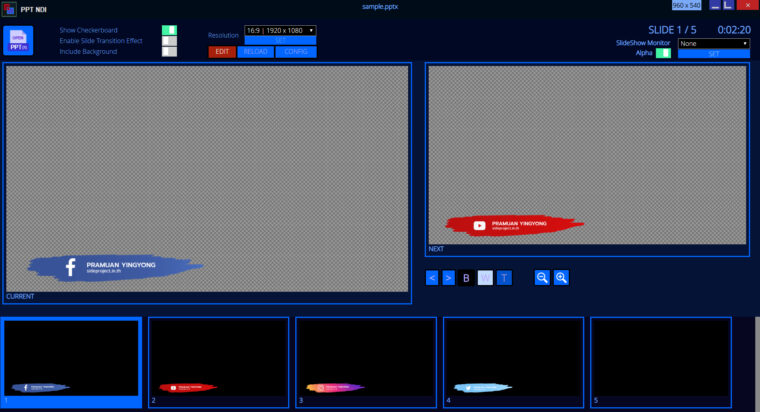
เครื่องที่ติดตั้ง PPT-NDI กับ เครื่อง OBS ที่จะใช้ Streaming จะต้องอยู่ภายใน Network เดียวกันนะครับ
ตั้งค่าเครื่อง OBS ที่ใช้ Streaming
เปิด OBS ขึ้นมา กด Add Source เป็น NDI Source นะครับ

เลือก Source name เป็นชื่อ Hostname (PTTNDI) นะครับ
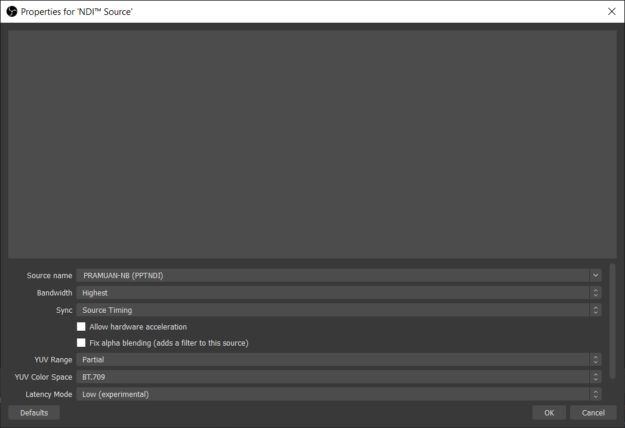
Lowerthird ก็จะเข้ามาแสดงใน OBS ครับ
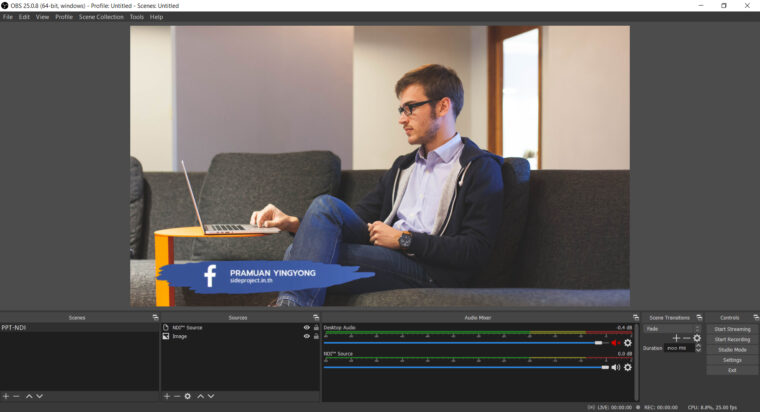
ถ้าถามว่าเอารูป Lowerthird มาใส่ใน OBS เลยได้ไหม? ตอบว่าได้ครับ แต่บางครั้งถ้าเรามี Scenes กับ Source เยอะๆ เราก็อาจจะมึนได้เหมือนกันนะครับ
เสร็จเรียบร้อยครับ กับการนำ Lowerthird เข้ามาแสดงใน OBS ด้วยเครื่อง PPT-NDI