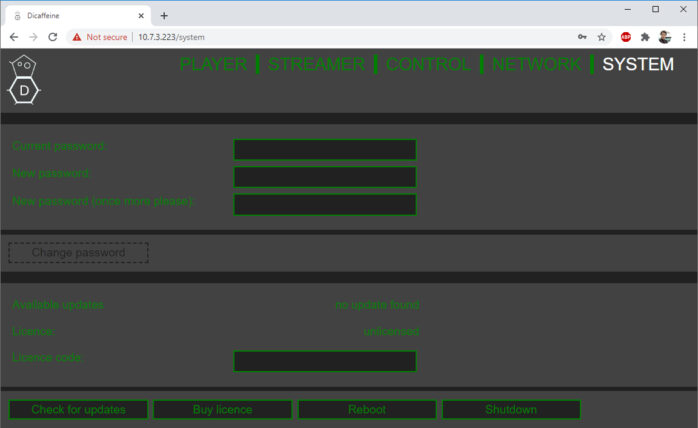Dicaffeine เป็น NDI Player และยังสามารถเสียบ Webcam แล้ว Stream ออกไปเป็น NDI Protocol ซึ่ง Dicaffeine สามารถใช้งานได้บน Raspberry Pi นะครับ
ภาพรวมของระบบ
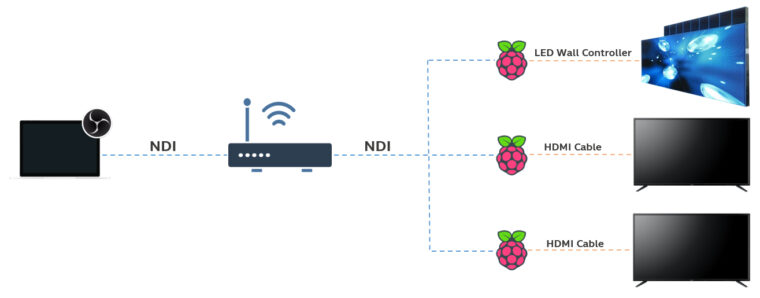
การติดตั้ง
เปิด Terminal ขึ้นมาและพิมพ์คำสั่งด้านล่างนี้นะครับ
wget -O - http://dicaffeine.com/repository/dicaffeine.key | sudo apt-key add - echo "deb https://dicaffeine.com/repository/ buster main non-free" | sudo tee -a /etc/apt/sources.list.d/dicaffeine.list sudo apt update sudo apt install -y dicaffeine
การตั้งค่า OBS
เปิด OBS ขึ้นมา ให้ไปที่เมนู Tools > NDI Output Settings นะครับ
สำหรับท่านใดที่ไม่มีเมนูนี้ สามารถดู วิธีการติดตั้ง NewTek NDI™ สำหรับ OBS Studio ได้นะครับ
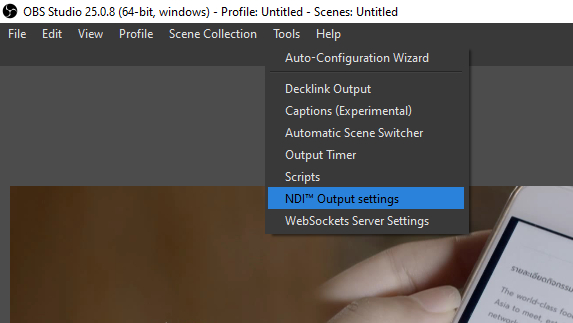
ติ๊กเครื่องถูกที่ Main Output และกดปุ่ม OK เพื่อเปิดใช้งาน NDI Output
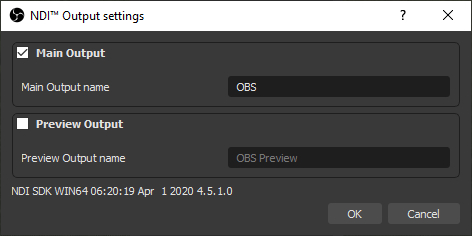
เสร็จเรียบร้อยครับสำหรับการตั้งค่า OBS ไปต่อกับการตั้งค่า Dicaffeine กันเลยครับ
การตั้งค่า Dicaffeine
ตรวจสอบ IP Address ของตัว Raspberry Pi ด้วยคำสั่ง ifconfig เมื่อได้ IP มาแล้ว ให้พิมพ์บน Browser นะครับ
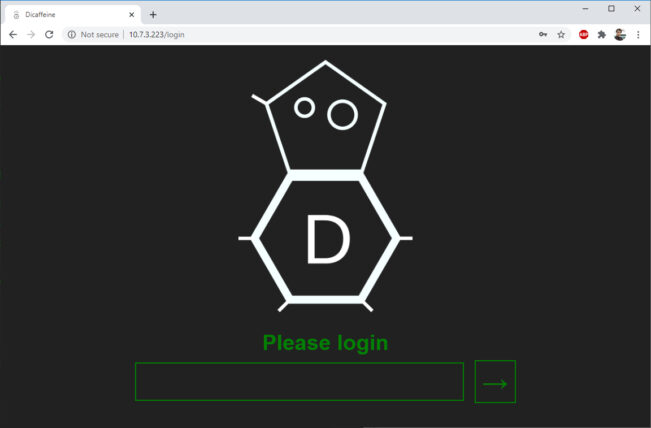
รหัสผ่านเริ่มต้นของ Dicaffeine คือ admin นะครับ
เมื่อ Login เข้ามา ให้เลือกเมนู Player และกดที่ช่องว่างตรง Main Stream ครับ
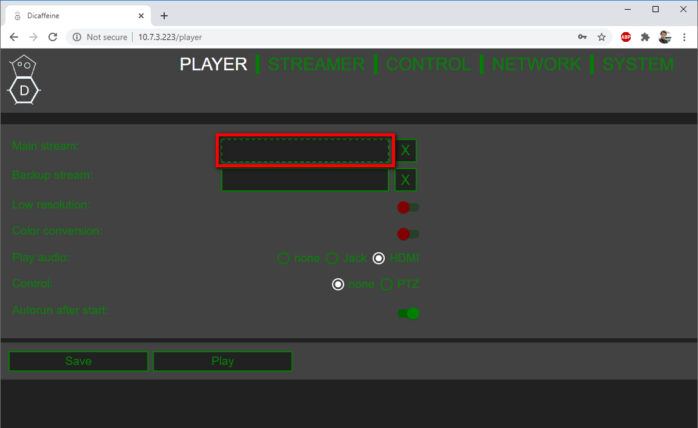
เลือกชื่อ Hostname (NDI Output) ที่เราปล่อยออกมาจาก OBS นะครับ
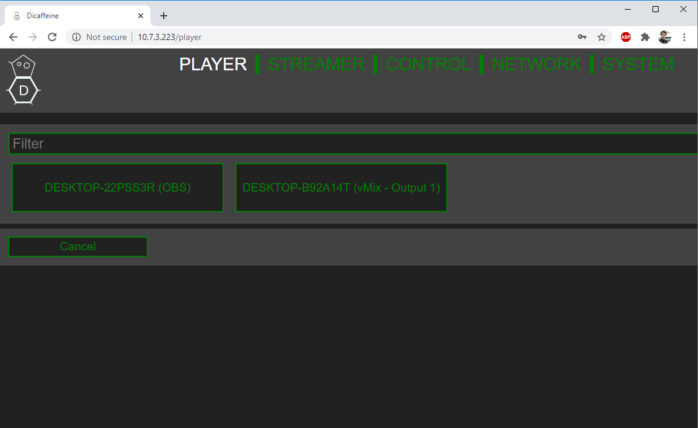
การตั้งค่าอื่นๆ
- Play audio : ผมเลือกให้เสียงออกทาง HDMI
- Autorun after start : ให้เปิดใช้งานนะครับ
- กด Save และ กด Play ครับ
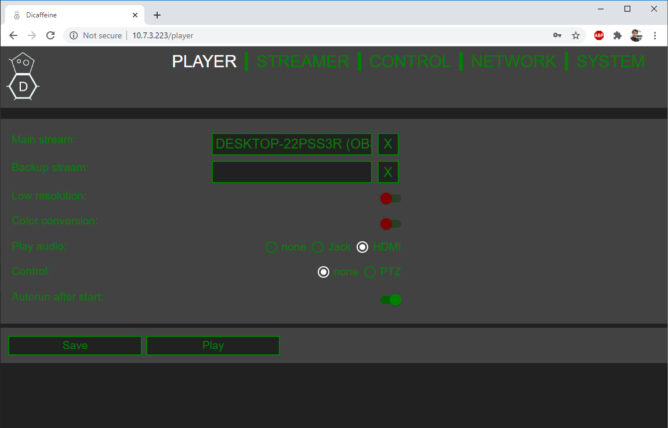
ตอนนี้ภาพก็จะแสดงออกทาง HDMI ของตัว Raspberry Pi แล้วครับ สามารถนำไปต่อ LED Wall หรือ TV ได้เลยครับ
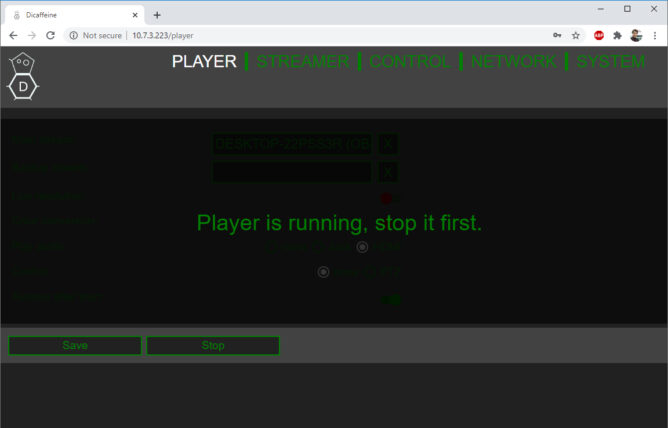
เสร็จเรียบร้อยครับสำหรับการ NDI Playback แต่ตัว Dicaffeine ยังมีความสามารถอื่นๆ อีกนะครับ แต่อาจจะต้องจ่ายค่า licensed ก่อนถึงจะเข้าถึงความสามารถนั้นๆ
เมนู Streamer สามารถนำ Webcam มาเสียบแล้ว Stream ออกไปเป็น NDI ได้ด้วยนะครับ แต่สามารถใช้งานได้ 15 นาทีนะครับ เพราะเป็นเวอร์ชั่นฟรี
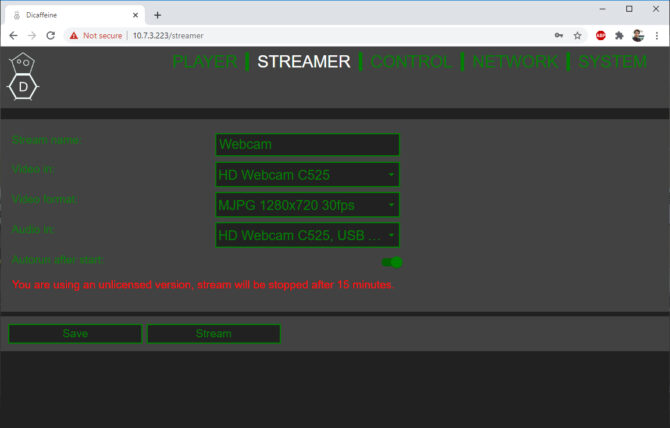
เมนู Control สามารถควบคุมกล้องที่เป็น PTZ ได้
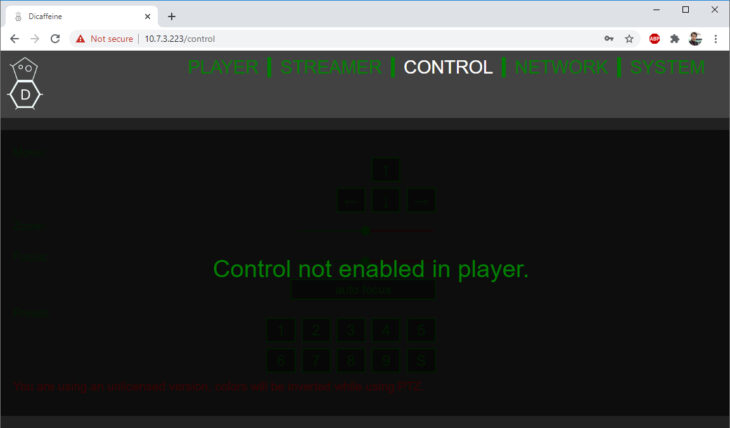
เมนู Network สามารถตั้งค่า IP Address ได้ทั้ง Static และ DHCP ครับ
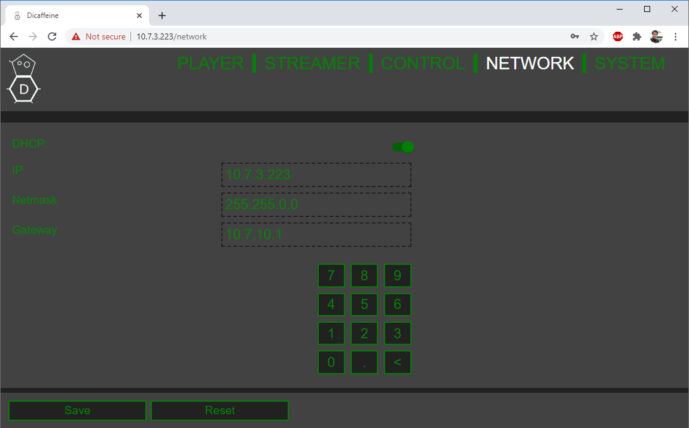
เมนู System หน้านี้ก็สามารถเปลี่ยนรหัสผ่านได้ สามารถอัพเดตระบบ ซื้อ licence แถมสั่ง Reboot กับ Shutdown ตัว Raspberry Pi ได้ด้วยครับ